而造成Windows 自動修復錯誤的主要原因有幾個:Windows註冊出現問題、Windows啟動管理器損壞、系統檔案丟失或損壞、硬體驅動問題或者是更新Windows系統出錯。所以遇到此類情況需要按照具體情況執行以下修復:
方法一:移除電腦連接的外接裝置
首先,要確認您是否將外接裝置(如相機或便攜式音樂播放器)連接到電腦上了。如果有則可以移除該裝置並重新啟動電腦。有時,由於外接裝置Windows系統無法自動修復電腦。
方法二:執行bootrec.exe 命令
- 重新啟動您的電腦並在Windows徽標出現之前多次重複按下“F8”。
- 選擇“疑難排解”>“進階選項”> “命令提示字元”。
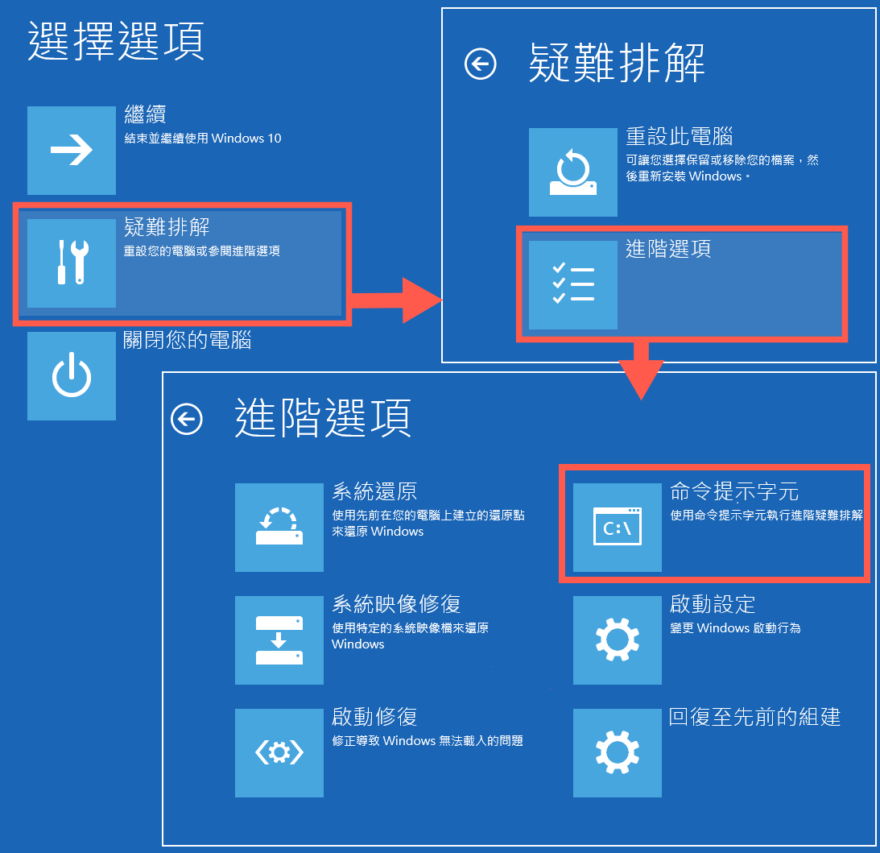
- 編寫以下命令並在每行後按 Enter鍵來執行它:
bootrec.exe /fixmbr
bootrec.exe /fixboot
bootrec.exe /rebuildbcd
方法三:執行Chkdsk命令
- 按照方法二中的步驟重啟電腦,直到進入命令提示字元,然後分別輸入以下命令並Enter鍵:
chkdsk /r c:
chkdsk /r d:
- 需要注意的是,命令中“chkdsk /r”後面的字母是您電腦上磁碟機分區匹配的代號。然後系統會詢問您是否希望在下次系統重新啟動時運行CHKDSK。輸入“Y”即可。
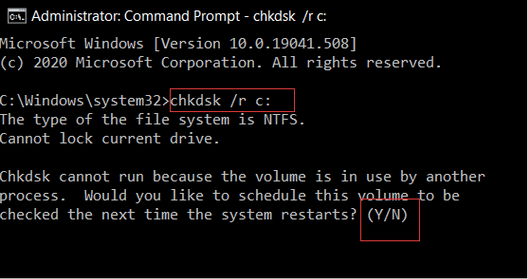
- 最後,重新啟動電腦並檢查問題是否已解決。
方法四:執行系統檔案檢查SFC
Windows 10系統檔案檢查(SFC)可以檢查和修復電腦上丟失或損壞的Windows 10系統檔案。
- 重新啟動電腦。啟動後,每隔 1 秒按“F8”,直到看到Windows徽標。
- 然後進入“進階啟動選項”菜單,選擇“帶命令提示字元的安全模式”。
- 在命令提示字元中,輸入以下命令“bcdedit”然後按Enter鍵來查看系統安裝磁碟機位置。
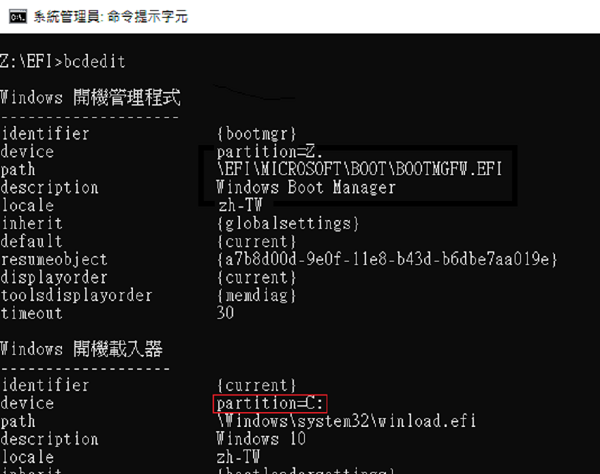
- 接著輸入以下命令來掃描和修復系統檔案:
sfc /scannow /offbootdir=c:\ /offwindir=c:\windows(如果系統安裝在d碟,那此條命令中的磁碟機代號要改為d)
- 最後,重新啟動電腦。