在本文中,我們將指導您使用命令提示字元(CMD)從各種存儲介質和易於使用的檔案救援軟體–Bitwar Data Recovery中救援丟失的檔案。
命令提示字元(CMD)
命令提示字元是一個方便的內置Windows實用程式,它使用戶可以檢索由於意外刪除、病毒攻擊、格式化、損毀與隱藏而丟失的檔案。使用命令提示字元CMD,您可以從隨身碟、移動硬碟、硬碟與記憶卡等裝置中救援檔案。但是,它具有一些缺點,例如:
● 對於初學者來說可能很棘手,因為它需要手動輸入命令行。
● 不如其他救援軟體強大。
● 無法救援由於復雜情況(例如永久刪除的檔案)而丟失的檔案。
儘管如此,它仍然有它的優點。因此,對於某些希望進行DIY檔案救援以從Windows 10、8、7上的硬碟、USB隨身碟、SD記憶卡以及外部硬碟手動救援檔案的高級用戶來說,使用CMD是一種可選解決方案。
我們將直接向您展示如何使用命令提示字元從不同位置或分區救援檔案。如果您無法通過以下解決方案使用命令提示字元救援丟失的檔案,仍然可以使用Bitwar Data Recovery檔案救援軟體來救援檔案!
如何使用命令提示字元(CMD)救援丟失的檔案
第1部分:USB磁碟機
CMD attrib命令僅用於救援隱藏檔案。如果您發現檔案由於某種原因不在適當位置,則可以嘗試使用Attrib命令檢查它們是否隱藏在某處。
步驟1:將USB裝置連接到您的電腦系統。
步驟2:轉到「開始」,然後在給定的空間或搜索菜單中鍵入cmd,然後按Enter。
步驟3:您將能夠看到cmd.exe在程式下列出,然後右鍵單擊它。
步驟4: 在命令窗口中鍵入命令:attrib -h -r -s /s /d drive letter:*.*,然後按Enter鍵執行。
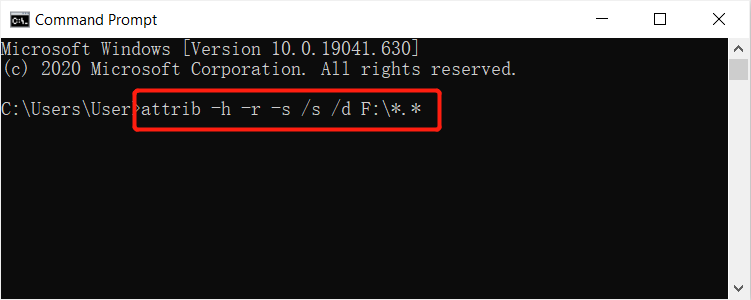
注意:使用此命令,您應該能夠救援已刪除病毒的檔案。如果由於格式化、分區或檔案被永久刪除而導致檔案丟失,則此命令將不起作用。
第2部分:資源回收筒
通常,如果錯誤地將檔案發送到資源回收筒,則可以通過右鍵單擊檔案或使用命令將檔案還原到其原始狀態或位置來救援檔案。如果您願意救援從資源回收筒中刪除的檔案怎麼辦?請按照以下步驟操作:
步驟1:轉到開始並再次在搜索菜單中鍵入cmd,然後按Enter鍵。
步驟2:在此之後,通過從程式列表下右鍵單擊cmd.exe來選擇它。
步驟3:鍵入命令:start shell: RecycleBinFolder並按Enter鍵。
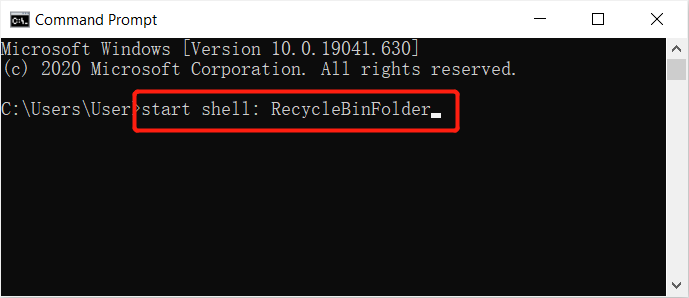
步驟4:選擇要救援的檔案。
第3部分:格式化的硬碟
重新格式化硬碟磁碟機後,Windows上的命令提示字元能夠救援檔案。不過,您仍然必須以管理員身份執行命令提示字元,然後繼續以下步驟:
步驟1:再次進入搜索菜單,以管理員身份啟動命令提示字元CMD。
步驟2:輸入diskpart,然後按Enter。
步驟3:繼續輸入list disk,然後再次按Enter。
步驟4:鍵入select disk X,然後按Enter。(用準確的磁碟機代號替換X)
步驟5:最後,鍵入rescan,然後再次點擊Enter。
步驟6:耐心等待掃描完成,並檢查掃描後是否安全還原了檔案。
閱讀更多關於命令提示字元救援的相關資訊,請點擊檔案救援。