Windows已從意外關機修復是Windows錯誤的常見的電腦問題。似乎通常無緣無故出現。在某些情況下,除了突然關閉電腦導致您的工作停止之外,此錯誤還可能引起另一個討厭的問題即檔案丟失。如果正巧遇到這樣的問題,請不要擔心,您可以使用可靠而有效的救援工具Bitwar Data Recovery輕鬆回復無法查看或丟失的檔案。
Windows已從意外關機修復錯誤的原因
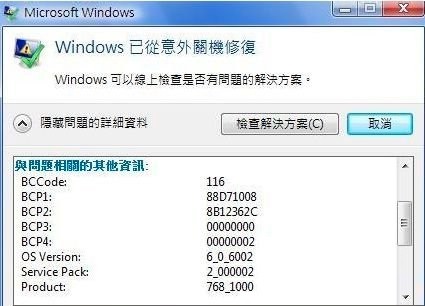
儘管很難確定每次Windows發生這個問題的確切原因,但我們還是嘗試查看來自Windows用戶的大量報告,並在下面列出了一些常見的錯誤原因。
● 損壞/過時的驅動程式
● 來自應用程式/服務的干擾
● 電湧
遇到Windows意外崩潰錯誤時該怎麼辦?
修復1:禁用/卸載可疑驅動程式
正如我們前面提到的,損壞或過時的不兼容驅動程式可能是Windows意外崩潰錯誤的主要根源。禁用某些故障驅動程式可能是其解決辦法。但該解決方案的棘手部分是用戶需要在數十個驅動程式中識別出故障驅動程式。要檢查驅動程式是否損壞,您可以在驅動程式上搜索Google,以查看其他用戶是否也遇到了類似的問題。識別出故障的驅動程式後,使用以下步驟將其禁用。
步驟1:在“搜索”欄中鍵入“裝置管理員”,然後將其打開。
步驟2:展開包含故障驅動程式的樹。
步驟3:在驅動程式上單擊鼠標右鍵,然後單擊“停用/卸載裝置”。
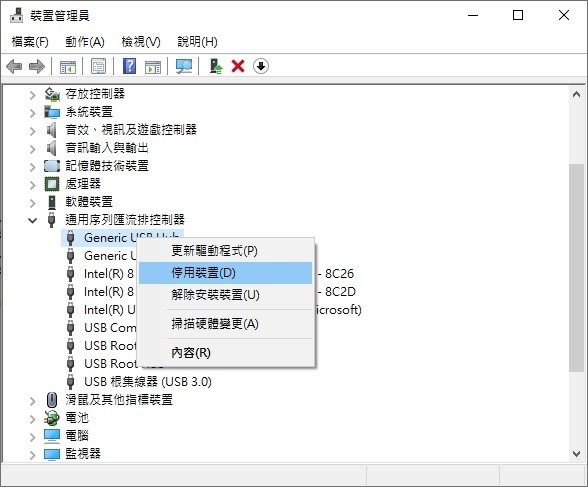
步驟4:重新啟動電腦,以檢查問題是否仍然存在。
步驟5:重新安裝有故障的驅動程式。
修復2:執行乾淨啟動(Clean Boot)
乾淨啟動(Clean Boot)會使用一些必要的驅動程式與啟動程式來啟動電腦。目的是幫助用戶確定某個程式是否正在干擾他們的電腦。此功能聽起來像安全模式,但可以使用戶對電腦上安裝的程式的選擇進行更多控制,並簡化了用戶查找不兼容程式的方式。使用以下步驟執行乾淨啟動:
步驟1:確保您以系統管理員身份登錄電腦。
步驟2:按Win +Q。在搜索欄中輸入msconfig並將其打開。
步驟3:切換到“服務”選項卡,取消選中“隱藏所有Microsoft服務”旁邊的框,然後單擊“全部停用”選項。
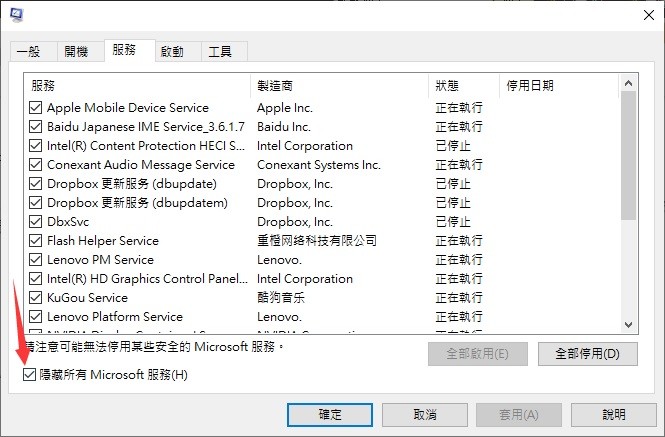
步驟4:切換到“啟動”選項卡,然後單擊“打開任務管理員”。
步驟5:在“任務管理員”中單擊“啟動”選項卡。禁用所有啟動項。
步驟6:關閉任務管理員。
步驟7:點擊OK確認設定。
修復3:變更啟動及救援中的設定
還有其他與啟動與系統救援有關的設定。據報導,變更這些設定的用戶已成功解決Windows故障,並已從意外的關閉錯誤中救援過來。
步驟1:在“這台PC”上單擊鼠標右鍵,然後選擇“內容”。
步驟2:單擊左側面板上的系統保護選項。
步驟3:切換至[進階]標籤。
步驟4:單擊“啟動及救援”部分中的“設定”按鈕。
步驟5:取消選中“系統失敗”下的兩個複選框:取消選中事件寫入系統記錄檔中和自動重新啟動。
步驟6:展開Write Write information (寫入偵錯資訊)下的下拉菜單,然後將其更改為(none)。
步驟7:點擊“確定”確認更改即可。
修復4:執行SFC
這是許多用戶常用的方法。SFC是系統文件檢查器的簡寫,是Windows提供的內置工具,旨在解決Windows已從意外關機修復導致的錯誤。
步驟1:在“搜索”框中輸入命令提示字元。
步驟2:右鍵單擊“命令提示字元”,然後選擇“以管理員身份執行”選項。
步驟3:在新窗口中,輸入以下命令:sfc/scannow。
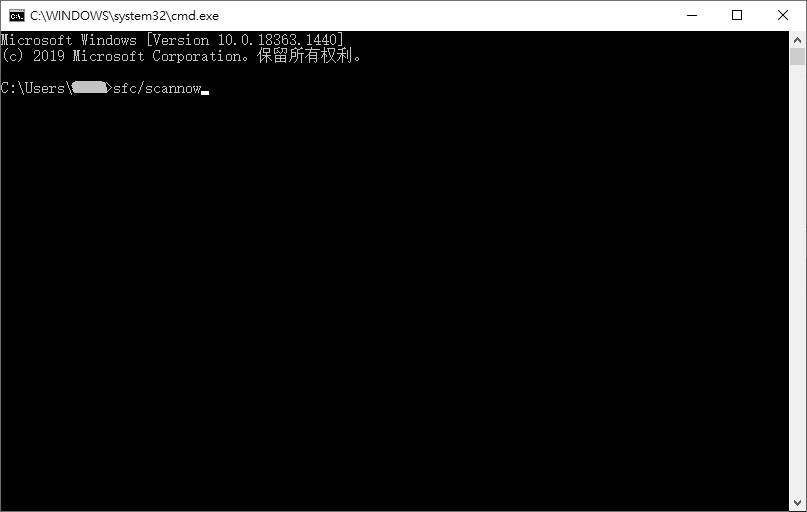
步驟4:等待該工具掃描您的PC並識別出故障的應用程式。
步驟5:卸載並重新安裝有故障的應用程式。
修復5:以安全模式啟動PC
Windows在乾淨啟動的基礎上,提供了一種稱為安全模式的替代方法,該方法可以幫助用戶找到Windows從意外關閉錯誤中救援的可能原因。
閱讀更多關於意外關機修復的相關資訊,請點擊檔案救援。