“ Windows檔案總管停止運作”是在Windows 10、8、7上普遍存在的錯誤。在某些應用程式中復製檔案,查看圖像,保存影片剪輯或鍵入文字時,會發生此錯誤。儘管一些用戶可能會繼續使用,但是這種持續的的停止運作最後會導致電腦上的檔案發生丟失。如果您也遇到 Windows檔案總管無法響應或Windows檔案總管已經停止運作錯誤,請參考以下內容以了解如何解決。
什麼是Windows檔案總管?
Windows檔案總管是在Windows 95中首次亮相的檔案管理工具。它一直沿用到Windows更高版本(例如Windows XP,Windows Vista,Windows 7,Windows 8與Windows 10)。它允許用戶管理資料夾,檔案與網絡,以及搜索所需檔案。隨著Windows的發展,Windows檔案總管變得越來越強大,支持諸如播放視頻與音頻之類的新功能。
Windows檔案總管也是系統應用程式。但是,它也可能失敗!每次您嘗試啟動Windows檔案總管時,Windows檔案總管都已經停止運作,或者遇到沒有響應的錯誤,都會影響我們訪問硬碟上存儲的字元,甚至無法打開任何內容。
Windows檔案總管的症狀已經停止運作
除了“Windows檔案總管已經停止運作。” 此外,您可能還會收到其他錯誤消息,涉及此錯誤。
● Windows可以在線檢查該問題的解決方案,然後嘗試重新啟動該程式。
● Windows正在檢查該問題的解決方案。
● Windows可以嘗試重新啟動該程式。
● Windows正在收集有關該問題的更多信息。這可能需要幾分鐘時間。
● Windows檔案總管已經停止運作的可能原因
由於此錯誤是普遍存在的,其原因可能是多種多樣且具體的。我們總結了Windows用戶面臨的幾種常見原因。
▲ 使用過時或損壞的系統檔案。
▲ 損壞的顯示驅動程式。
▲ 系統中的病毒或惡意軟體感染。
▲ 錯誤的RAM。
▲ 不兼容的驅動程式導致與Windows發生衝突。
在知道了為什麼會發生此錯誤之後,接下來將介紹十種最終的解決方案,這些解決方案可以幫助您解決該停止運作的錯誤。為了使每個解決方案都更清晰,以便用戶閱讀,我們將解決方案分為兩個方面:基本解決方案與高級解決方案,所有人都可以按順序試用它們。
修復Windows檔案總管已經停止運作的基本解決方案
解決方案1:重新啟動Windows檔案總管
步驟1:同時按Ctrl + Alt + Delete並選擇啟動工作管理員。
步驟2:在工作管理員窗口中找到Windows檔案總管,然後右鍵單擊它。選擇結束任務。
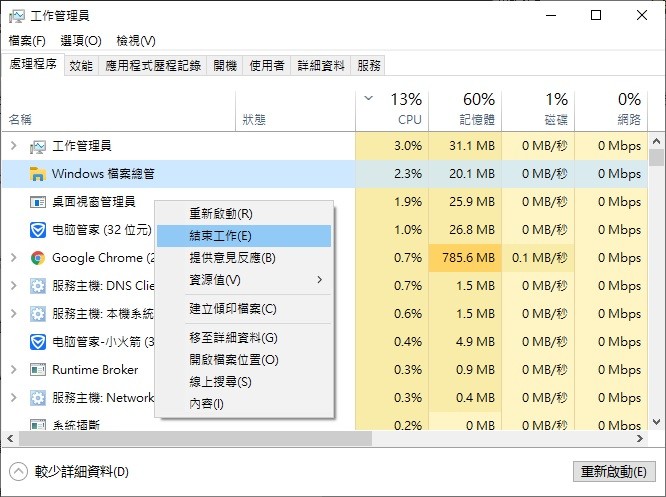
步驟3:然後,選擇菜單欄的檔案(File)>執行新工作 (Run New Task),鍵入explorer.exe,然後單擊OK(確定)。
步驟4:現在,您已經看到重新啟動了Windows檔案總管,您可以檢查錯誤是否仍然存在。
解決方案2:將Explorer.exe複製到System32資料夾
步驟1:打開C:/Windows,然後在此資料夾中找到Explorer.exe,右鍵單擊該應用程式,然後選擇複製。
步驟2:現在,打開C:/Windows/System32,將此Explorer.exe粘貼到system32資料夾中。
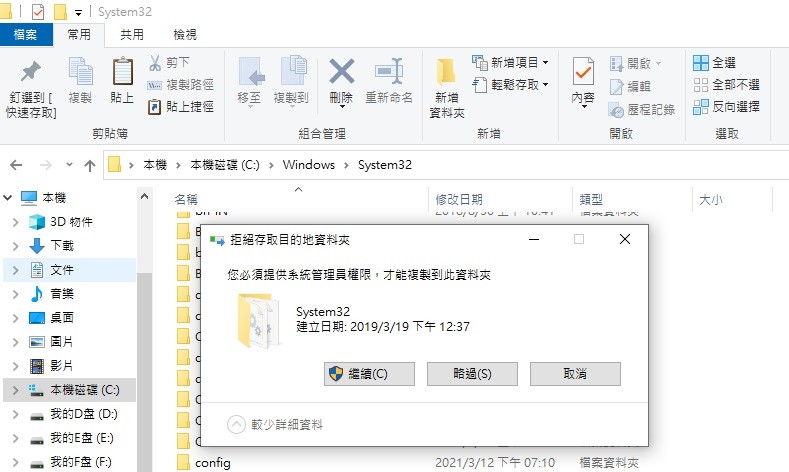
第3步:如果提示您指出:您需要提供管理員權限才能複制此資料夾,只需單擊“確定”按鈕,然後檢查錯誤是否已解決。
解決方案3:執行乾淨啟動
步驟1:按Win + Q,然後輸入System Configuration。
第2步:導航到一般,取消選中選擇性啟動下的載入啟動項目選項。
第3步:現在,轉到“服務” 選項卡,選擇“ 隱藏所有Microsoft服務”,然後單擊“全部停用”。
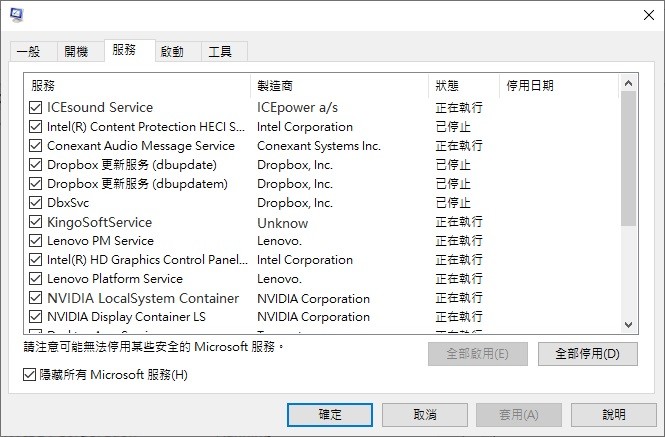
步驟4:重新啟動PC,以檢查問題是否仍然存在。
解決方案4:禁用縮圖
如果有時Windows檔案總管停止是由於打開圖像檔案出現問題而導致的工作錯誤,而這可能是與縮圖顯示問題相關,因此,我們可以嘗試禁用縮圖來修復該錯誤。
步驟1:按Win + E執行Windows檔案總管。
第2步:在菜單欄中,單擊查看選項卡>選項,然後單擊變更資料夾與搜尋選項。
步驟3: 在“資料夾選項”中,選擇“檢視”標籤,然後啟用“一律顯示圖標,不顯示縮圖”選項。
步驟4: 重新啟動計算機,然後檢查錯誤是否仍然存在。
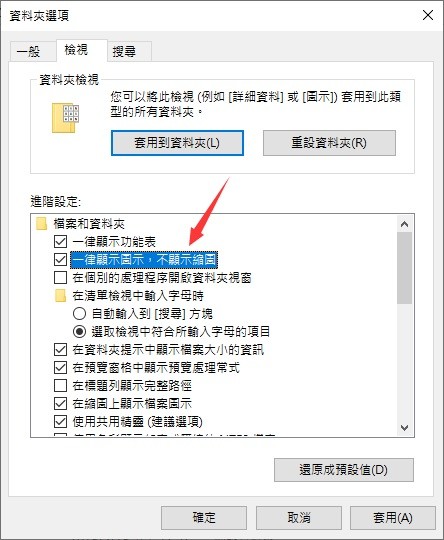
解決方案5:執行Windows記憶體診斷
步驟1: 按Win + Q,然後輸入Windows記憶體診斷。
步驟2: 在顯示的選項集中,選擇立即重新啟動並檢查問題。
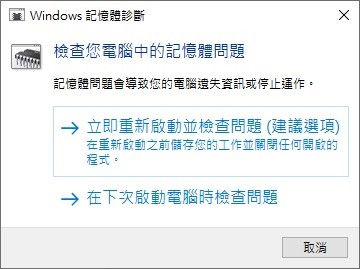
步驟3: Windows將重新啟動以檢查是否記憶體存在錯誤,並找出顯示“ Windows檔案總管已經停止運作”錯誤的可能原因。
步驟4: 重新啟動電腦並檢查。
閱讀更多關於檔案總管停止運作的相關資訊,請點擊檔案救援。