在本文中,我們將關心如何解決常見的計算機問題:Windows已從意外關機修復。這是Windows錯誤之一,通常似乎無緣無故出現。在某些情況下,除了突然關閉PC導致您的工作停止之外,此錯誤還可能引起另一個煩人又煩人的問題:資料丟失。如果您關心此問題的發生原因與解決辦法,請不要擔心,請詳細閱讀本篇文章。
Windows已從意外關機修復的原因
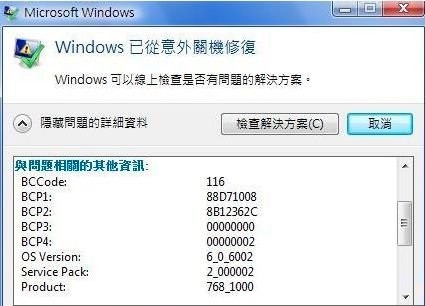
儘管每次出現Windows已從意外關機修復故障的確切原因很難找出,但我們嘗試查看來自Windows用戶的正常報告,並在下面列出了導致該錯誤的一些常見原因。
● 損壞/過時的驅動程式
● 電湧
● 來自應用程式/服務的干擾
如何修復Windows已從意外關機修復
修復1:禁用/卸載可疑驅動程式
正如我們前面提到的,損壞或過時的不兼容驅動程式可能是Windows意外崩潰錯誤的主要根源。禁用某些故障驅動程式非常簡單,但在數十個驅動程式中識別出故障驅動程式卻有些棘手。要檢查驅動程式是否損壞,您可以在驅動程式上搜索Google,以查看其他用戶是否也遇到了類似的問題。識別出故障的驅動程式後,使用以下步驟將其禁用。
步驟1:打開“裝置管理員”,然後將其打開。
步驟2:展開包含故障驅動程式的樹。
步驟3:在驅動程式上單擊鼠標右鍵,然後單擊“解除安裝裝置”。
步驟4:重新啟動計算機,以檢查問題是否仍然存在。
步驟5:重新安裝有故障的驅動程式。
修復2:執行乾淨啟動
乾淨啟動(Clean Boot)會使用一些必要的驅動程式來啟動計算機。目的是幫助用戶確定某個程式是否正在干擾他們的計算機。此功能聽起來像安全模式,但可以使用戶對計算機上安裝的程式的選擇進行更多控制,並簡化了用戶查找不兼容程式的方式。使用以下步驟執行乾淨啟動:
步驟1:確保您已以管理員身份登錄計算機。
步驟2:按Win +Q。在搜索欄中輸入msconfig並將其打開。
步驟3:切換到“服務”選項卡,取消選中“隱藏所有Microsoft服務”旁邊的框,然後單擊“全部禁用”選項。
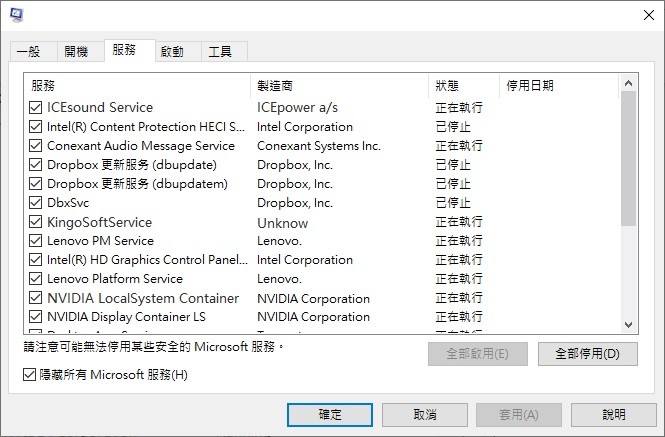
步驟4:切換到“啟動”選項卡,然後單擊“打開工作管理員”。
步驟5:在“工作管理員”中單擊“啟動”選項卡。禁用所有啟動項。
步驟6:關閉工作管理員。
步驟7:點擊OK確認設定。
修復3:變更啟動及修復中的設定
還有其他與啟動及修復有關的設定。據報導,變更這些設定的用戶已成功解決Windows已從意外關機修復錯誤修復。
步驟1:在“這台PC”上單擊鼠標右鍵,然後選擇“內容”。
步驟2:單擊左側面板上的系統保護選項。
步驟3:切換至[進階]標籤。
步驟4:單擊“啟動及修復”部分中的“設定”按鈕。
步驟5:取消選中“系統失敗”下的兩個複選框“將事件寫入系統記錄檔中”與“自動重新啟動”。
步驟6:展開寫入偵錯資訊下的下拉菜單,然後將其更改為無(none)。
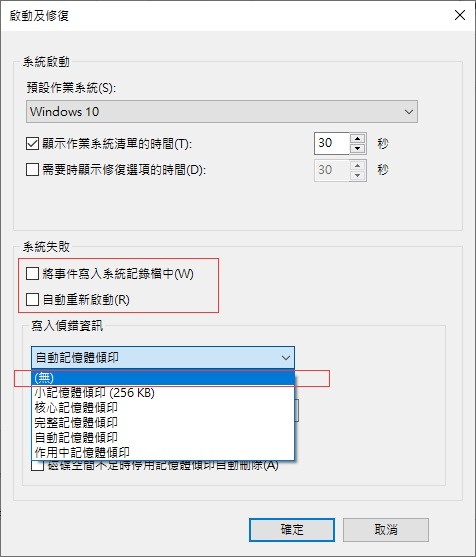
步驟7:點擊OK確認更改。
修復4:執行SFC
這是許多用戶常用的方法。SFC是系統檔案檢查器的簡寫,是Windows提供的內置工具,旨在解決Windows意外崩潰引起的錯誤。
步驟1:打開命令提示字元,在“搜索”框中cmd。
第2步:右鍵單擊“cmd.exe”,然後選擇“以管理員身份執行”選項。
步驟3:在新窗口中,輸入以下命令:sfc/scannow。
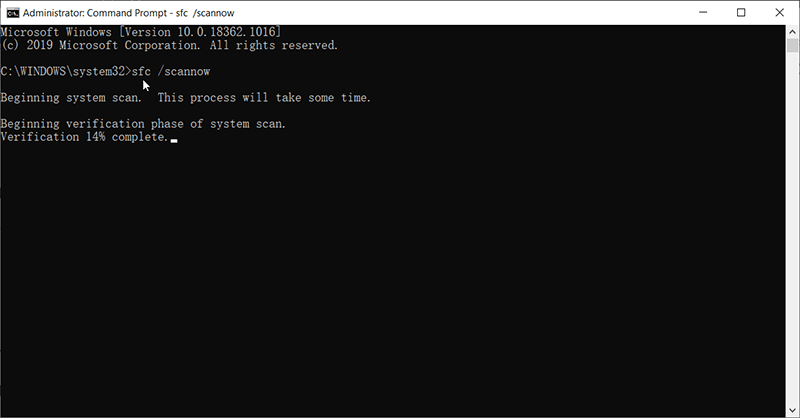
步驟4:等待該工具掃描您的PC並識別出故障的應用程式。
步驟5:卸載並重新安裝有故障的應用程式。
修復5:以安全模式啟動PCWindows
安全模式可以幫助用戶縮小Windows從意外關閉錯誤中救援的可能原因。
Windows提供了兩種版本的安全模式:安全模式與帶網絡的安全模式。顧名思義,這兩個版本之間的唯一區別是後者授予用戶訪問Internet與網絡中其他PC的權限。
閱讀更多關於Windows已從意外關機修復的相關資訊,請點擊檔案救援。