本文將指導您通過使用Windows的檔案救援軟體來解決Windows自動修復不起作用的錯誤。
Windows自動修復不起作用的問題概述
當您的Windows 10或任何其他Windows系統無法啟動時,它將自動啟動名為“自動修復”的內置實用程式。該實用程式用於修復Windows作業系統。通常情況下能修復成功。但有時,該實用程式會在修復Windows系統時會遇到一些問題。
如果自動修復無法正常執行,則會引發錯誤消息:自動修復無法修復您的電腦。更具體地說,將有兩種情況涉及Windows無法正確加載或無法修復PC的錯誤。
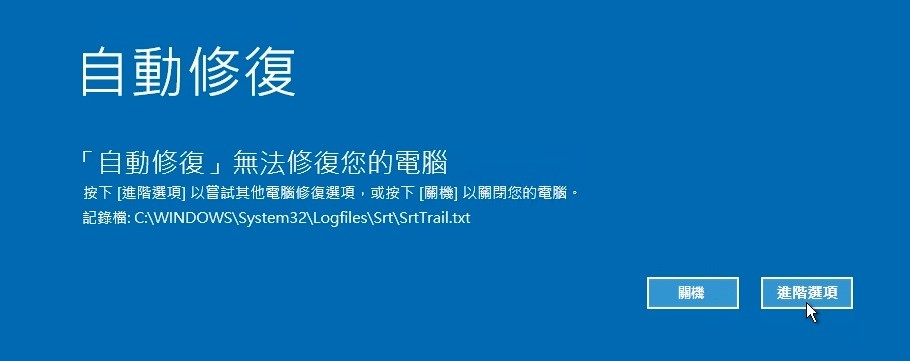
因此,在這種情況下無需擔心,因為根據以下兩種不同的情況,使用下面的指導方案修復Windows自動修復無法正常工作的錯誤。此外,可引導的安裝介質或救援系統或磁碟機也可以幫助您解決問題。
情況1:Windows上無法正確加載自動修復
Windows無法正確加載錯誤的情況,在大多數情況下,它是由檔案系統損壞以及引導配置檔案(BCD)丟失或損壞引起的。因此,您將需要執行兩種不同的解決方案來修復該錯誤,並且您可能需要執行檔案救援以救援所有已刪除的檔案。
解決方案1:系統還原功能
修復錯誤的最快方法是在Windows無法加載錯誤以使其正確顯示時,將還原選項單擊到正常狀態。Windows救援到以前的系統後,大多數檔案將從PC上刪除。
因此,下一步,您需要做的是在系統還原Windows之後,使用檔案救援軟體來救援已刪除的檔案。
如何使用檔案救援軟體在Windows上救援檔案
如果您丟失了任何檔案以及下面的解決方案,您還可以使用Bitwar Data Recovery Software檢索已刪除的檔案。它是最可靠,最專業的救援軟體,可以使用戶從Windows 7、8和10上的內部或外部存儲設備救援任何類型的檔案。
因此,從Bitwar的官方網站上下載Bitwar Data Recovery,請按照以下步驟從您的PC中救援已刪除的檔案:
步驟2:打開安裝後的救援軟體,然後選擇要從中檢索已刪除檔案的磁碟機。然後,按下一步按鈕。
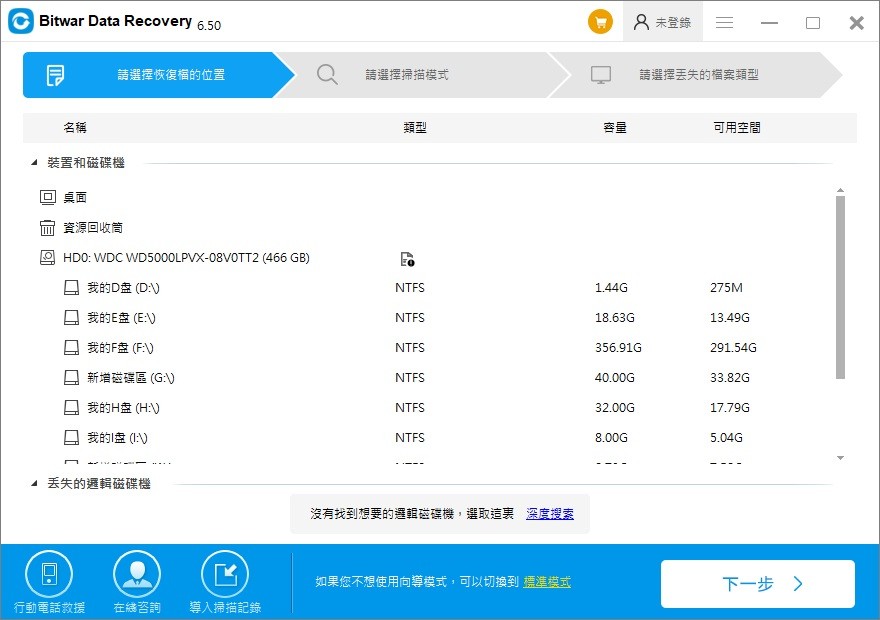
步驟3:選擇“深度掃描”模式以執行深入搜索,以查找磁碟機每個角上的檔案,然後單擊“下一步”。
步驟4:選擇檔案類型,然後按Next(下一步)按鈕。
步驟5:預覽所有選定的選定檔案,然後單擊“ 救援” 開始檔案救援過程。
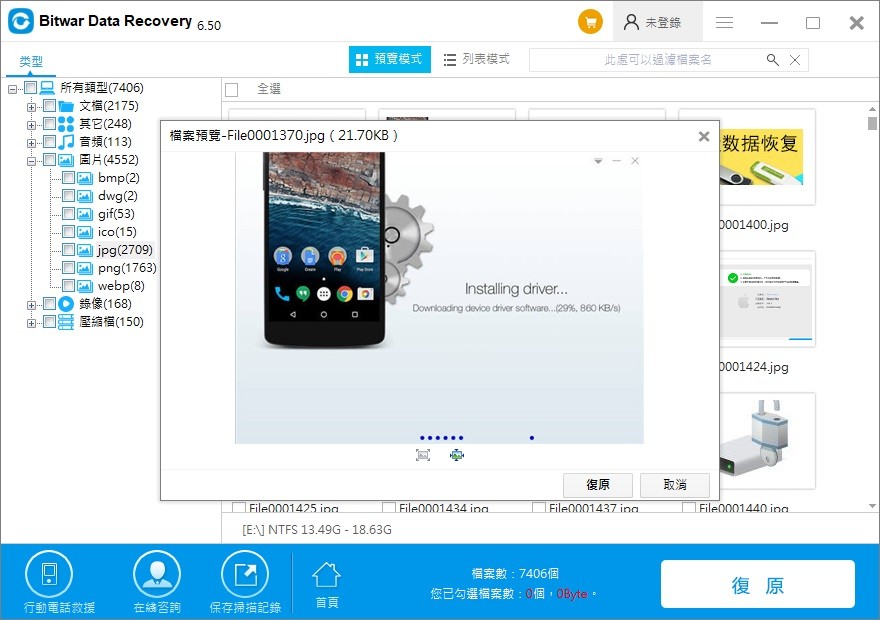
解決方案2:命令提示字元
步驟1:打開命令提示字元,然後鍵入exe /rebuildbcd, 然後按Enter鍵。
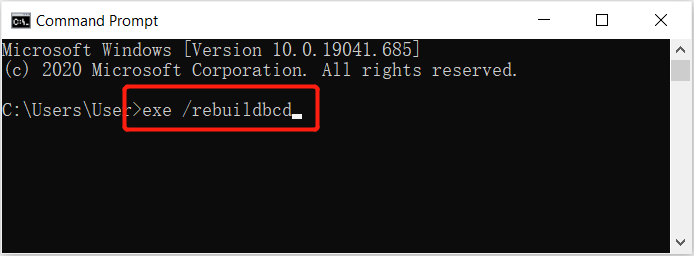
步驟2:繼續執行另一個命令:exe /fixmbr,然後按Enter鍵。
步驟3:鍵入命令:exe /fixboot命令,然後按Enter鍵。
步驟4:輸入exit退出命令提示字元,然後按Enter鍵。
步驟5:重新啟動系統,以檢查您是否仍然陷於Windows自動修復循環中。
情況2:Windows自動修復無法修復您的電腦接下來,如果您遇到Windows自動修復無法修復計算機錯誤的情況,則需要參考以下實際解決方案來解決該問題!
閱讀更多關於自動修復不起作用的相關資訊,請點擊檔案救援。