本文將介紹Windows上“裝置未就緒”的錯誤。此外,使用Bitwar Data Recovery軟體可以救援裝置中無法訪問的檔案!
Windows上的裝置未就緒錯誤
裝置未就緒是Windows作業系統一個常見的錯誤。在Windows OS的所有版本中均會看到此錯誤。它與內置硬碟甚至外部裝置(例如外接硬碟、隨身碟、CD/DVD磁碟機,磁碟管理,diskpart或其他裝置)有關。
如下所示,是Windows社區中一位Windows用戶面臨的情況之一:
“昨晚更新Windows 10後,我無法打開USB裝置,並且錯誤消息如下:裝置未準備好出現在電腦屏幕上。我嘗試了其他外部存儲裝置,但它們無法正常工作。我可以在“磁碟管理”中看到磁碟機代號,並且連接到電腦後外部存儲裝置指示燈仍然閃爍。我應該怎麼做才能修復它,我需要盡快訪問我的檔案!”
此問題主要是由於裝置和電腦的連接錯誤引起的,但有時與檔案系統錯誤或損壞有關,要解決需要找出不同的情況。此外,您將無法訪問或打開裝置上存儲的任何檔案。因此,遇到此錯誤時,您應該首先從裝置中救援檔案,以防止任何檔案丟失!
相關文章:由於裝置硬體出現致命錯誤,導致請求失敗?
如何從裝置救援檔案
此錯誤已嚴重損壞系統和個人檔案。在大多數情況下,此錯誤也可能刪除了存儲裝置中的檔案。因此,如果您不幸也被刪除了檔案,我們建議您使用Bitwar Data Recovery盡快執行檔案救援。
Bitwar Data Recovery是Windows的強大而高效的檔案救援工具,具有出色的成功率和高安全性的檔案救援。作為參考,您可以查看我們在下面提供的詳細信息,以盡快救援您的檔案!
步驟1:進入 Bitwar的官方網站下載和安裝這個強大的檔案救援軟體,注意不要將軟體保存和安裝到檔案丟失的分區或存儲裝置,以免損壞待救援的檔案。
步驟2:從列表中選擇要救援的分區/裝置,然後單擊“下一步”。
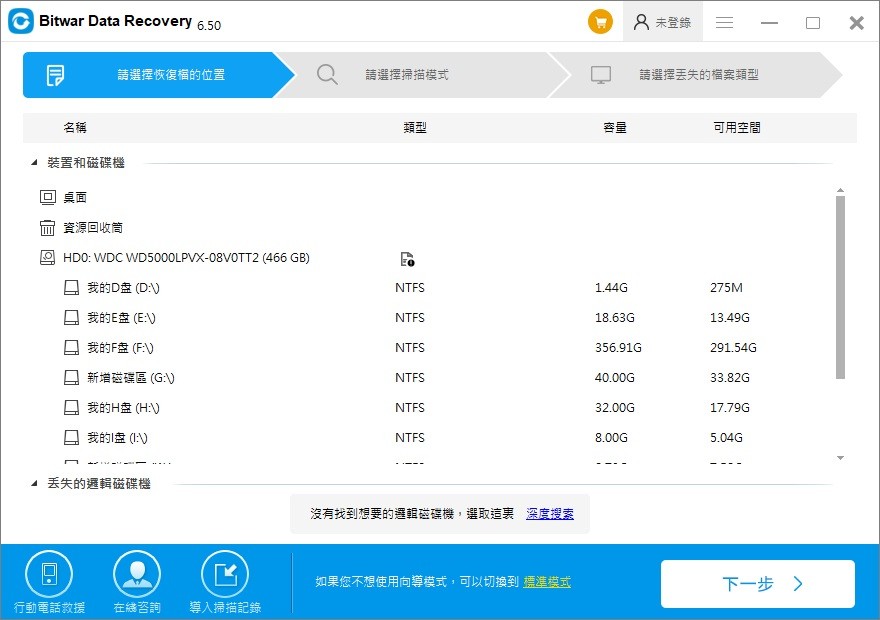
步驟3:選擇掃描模式,然後再次單擊“下一步”按鈕。
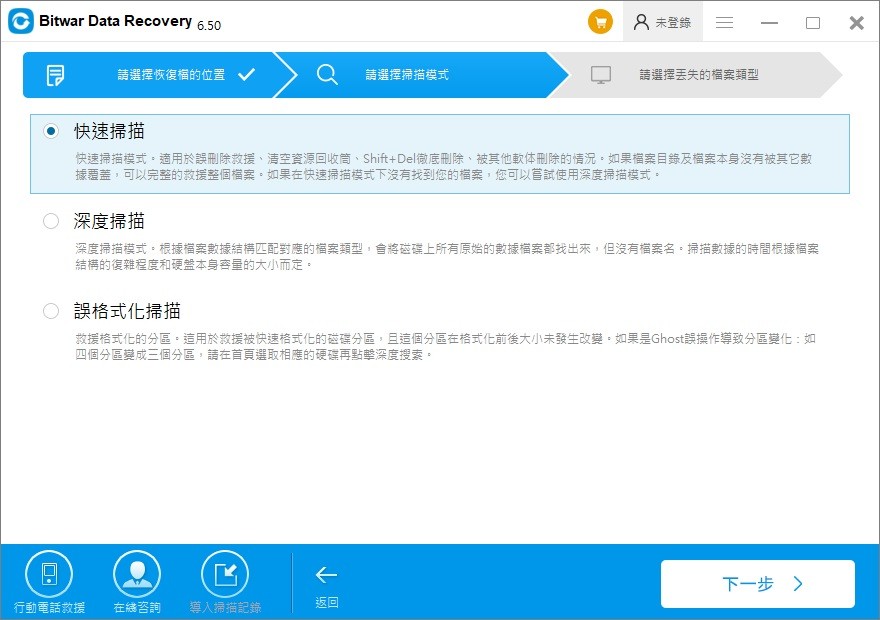
步驟4:選擇要掃描的檔案類型,然後單擊掃描讓程式開始掃描您丟失的檔案。
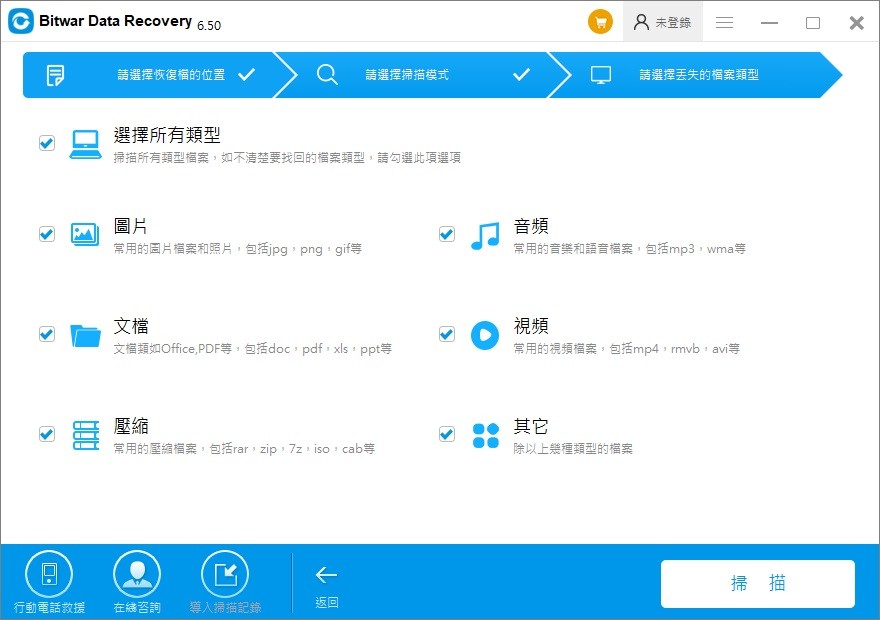
步驟5:掃描完成後,您可以找到並預覽掃描結果,然後單擊“復原”按鈕以開始從裝置救援檔案。
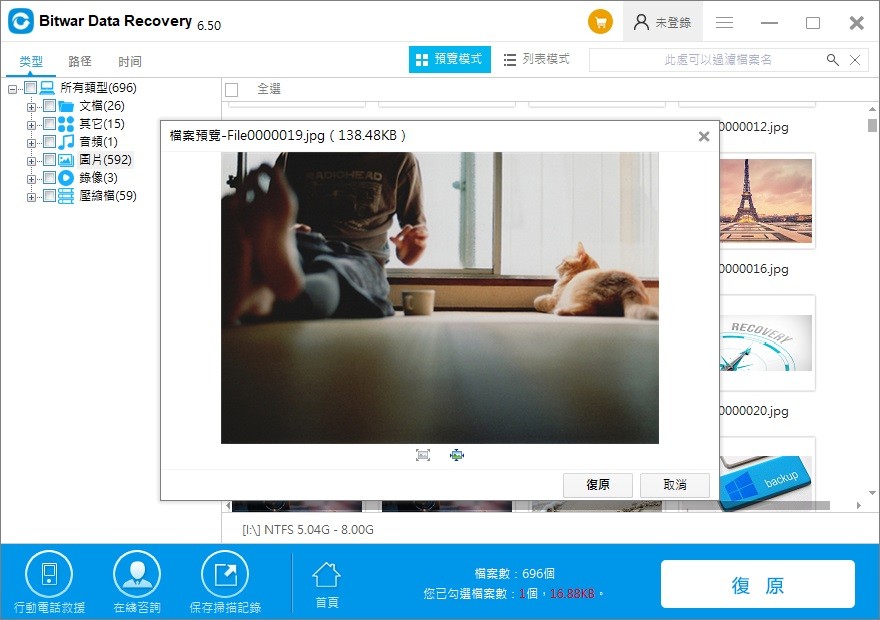
提醒:檔案救援將立即進行,但是請勿將檔案救援到其原始位置,以防止正在救援的檔案被覆蓋。
修復裝置未就緒錯誤的最佳解決方案
在本節中,我們將看到顯示不同的錯誤情況以及修復它們的不同解決方案。
情況1:外部硬碟上的裝置未就緒
如果從連接的磁碟機訪問檔案時使用外部存儲裝置時出現此錯誤,則我們提供了兩種方法來解決此錯誤。
閱讀更多關於裝置未就緒的相關資訊,請點擊檔案救援。