下面的文章將向用戶展示有效的解決方案,以解決Microsoft管理控制台已停止運作,並使用Bitwar Data Recovery恢復丟失或損壞的檔案!
問題:Microsoft管理控制台已停止運作
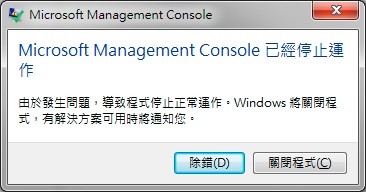
Microsoft管理控制台(Microsoft Management Console,簡稱MMC)像磁碟管理、裝置管理、事件查看器或更多的系統集合一樣。使用MMC,我們可以成功創建、編輯、甚至保存多種管理工具。
但是如果這些管理組件發生任何事情,您將立即在電腦上收到“Microsoft Management Console已停止工作”錯誤消息。現在,您對這個錯誤有一個基本的了解,讓我們繼續在下面的文章中檢查出擺脫該錯誤的方法。
檢查停止運作問題的原因
幾乎不可能找出此問題的確切根源,但是通常會由於系統故障而出現此錯誤。因此,如果出現此錯誤,則說明系統存在問題。
查明確切原因非常困難,因此,我們在下面列出了一些原因:
● 系統檔案損壞。
● 等待Windows更新。
● 本地電腦證書存儲問題。
● 不正確的Windows更新。
如何恢復丟失或損壞的檔案
Microsoft管理控制台已停止運作是一個重大錯誤。它可能導致Windows裝置、系統或檔案損壞,擦除或損壞。因此,當發生此問題時,請檢查並跟踪重要檔案,但是不幸的是,如果檔案丟失或損壞,則不必擔心,因為我們將幫助您救回系統上的檔案。
最好的檔案救援工具是Bitwar Data Recovery檔案救援軟體,該軟體可提供高效和強大的救援功能,以從內部或外部裝置檢索出任何檔案。
快速按照以下步驟救援丟失或損壞的檔案:
步驟1:從Bitwar官方網站下載並安裝Bitwar Data Recovery。注意不要將軟體下載和安裝到與檔案有關的存儲裝置或分區,以免覆蓋待救援的檔案。
步驟2:安裝後,運行Bitwar Data Recovery並選擇刪除檔案的分區或是檔案的原始位置。然後,單擊“下一步” 繼續。
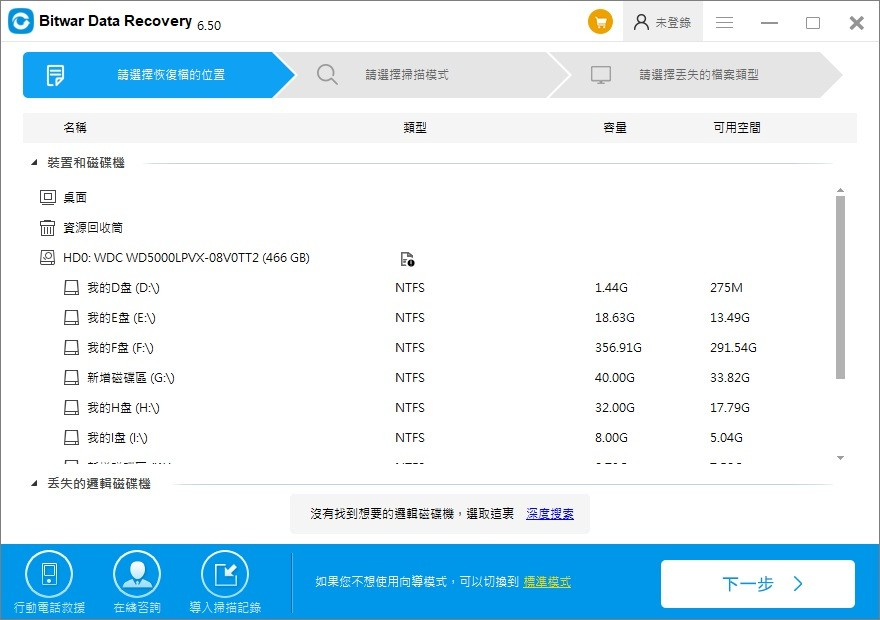
步驟3:在掃描模式窗口中,選擇快速掃描。
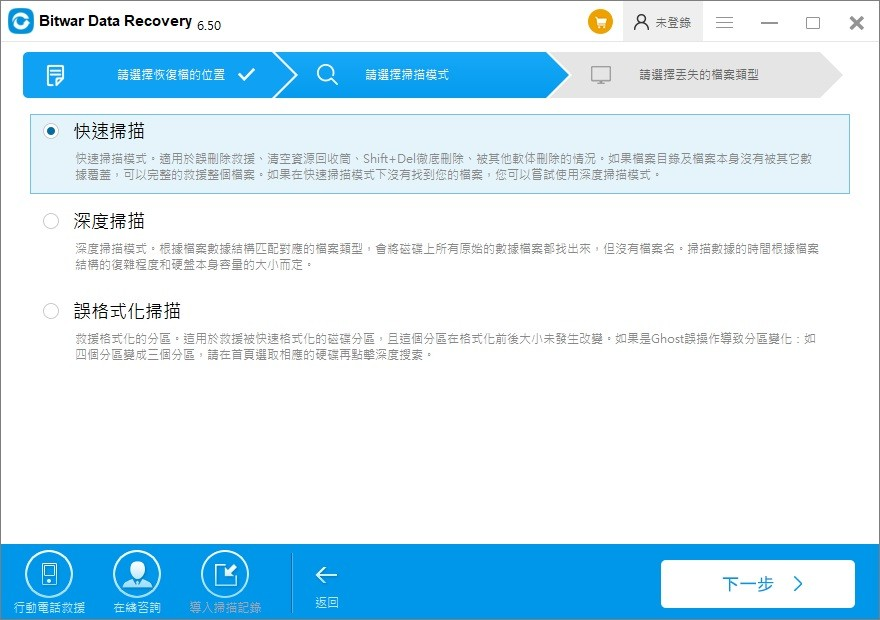
步驟4:選擇要救援的特定檔案類型,或為所有檔案選中:選擇所有類型。然後點擊掃描按鈕讓程式執行對所選條件的掃描。
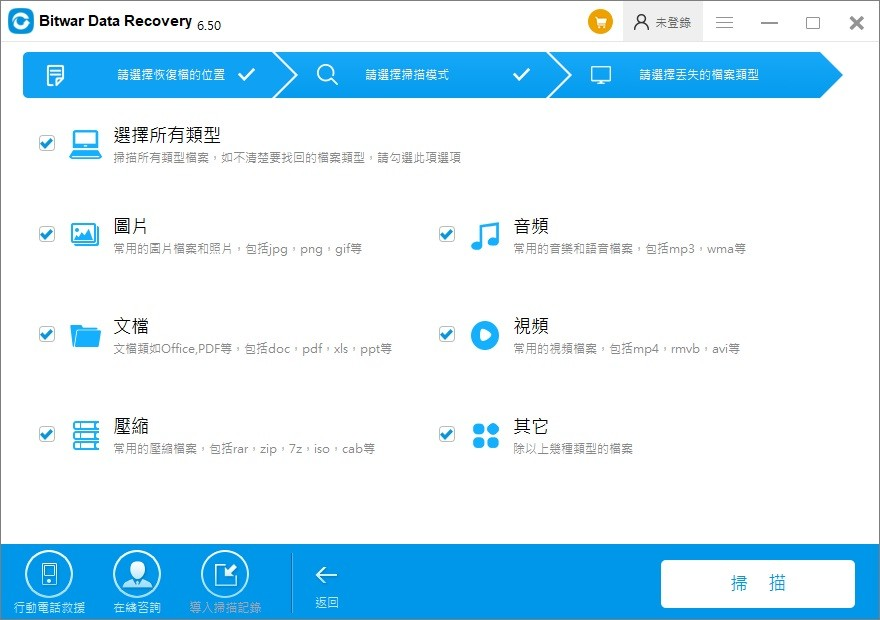
步驟5:掃描完成後,您可以找到並預覽以檢查檔案的結果,從而判斷檔案是否可以被救援。最後,選擇要救援的檔案,然後單擊“復原”按鈕。
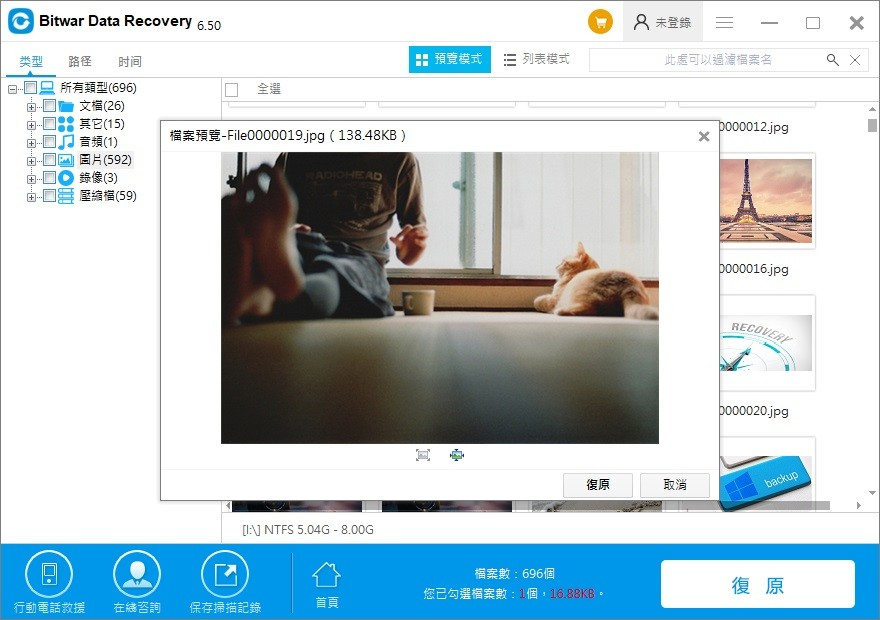
溫馨提示:檔案救援完成後,將救回的檔案保存在新檔案位置,而不是電腦系統上的原始檔案位置。
修復Microsoft Management Console已停止運作的有效解決方案
使用檔案救援工具取回檔案後,您可以按照以下解決方案來修復錯誤!我們將解決方案分為兩部分:執行對話框解決方案和命令提示字元解決方案。
閱讀更多關於Microsoft管理控制台已停止運作的相關資訊,請點擊檔案救援。