當您將USB隨身碟、或記憶卡接入讀卡機連接到電腦,發現您的USB裝置感應不到,換了其他的USB槽仍然沒有被電腦偵測到。此時,您可能會很疑惑。怎麼讓usb隨身碟在電腦上被偵測出來被感應到呢?
「您知道在usb端口沒反應時,或sd卡被偵測到並出現在電腦上?我嘗試將usb插入電腦上其他的usb接口,仍然沒有用。如果你有辦法修復一個不工作的usb接口,使usb能被Windows 10 電腦偵測到,請教教我,謝謝。」
USB槽允許usb裝置、外置硬碟、sd卡等等通過端口連接電腦或數位裝置來傳輸資料。當usb端口感應不到或沒反應時,Windows電腦或筆記型電腦無法讀取或偵測外部儲存裝置。這篇文章的下半部提供有效的辦法用兩個步驟修復感應不到的usb接口,使外部儲存裝置能成功接受偵測且usb上的資料不會遺失。
導致USB裝置感應不到的原因
事實上,有很多原因都可能導致這個問題,包括:
● USB連接問題
● 檔案系統錯誤,USB裝置變成RAW
● 磁碟機有問題
● USB裝置驅動程式錯誤
● 硬體損壞
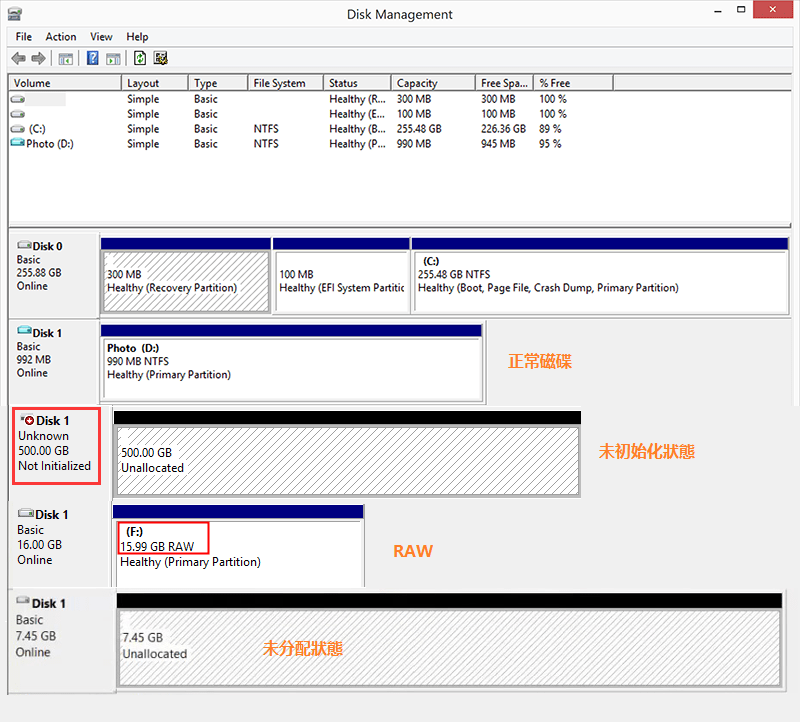
雖然這些原因都可能造成USB磁碟機無法被電腦偵測到,但根據不同的原因,USB在磁碟管理中呈現的狀態也會不同。因此,在修復無法辨識的USB之前,需要先在磁碟管理中查看該裝置,然後根據誘發原因進行修復。
檢查USB磁碟機感應不到的原因:
步驟1. 右鍵點擊「本機」>「管理」。
步驟2. 進入「磁碟管理」。
步驟3. 然後您會看到USB磁碟機呈現下列幾種狀態:
● USB顯示為RAW
● USB顯示為未分配/未初始化狀態
● USB沒有磁碟機代號
● USB沒有顯示在磁碟管理中
找到您的USB是屬於以上哪一種情況後,在下方找出對應的方法修復USB無法辨識的錯誤。
● USB顯示為RAW:救援USB裝置上的檔案,然後格式化這個USB磁碟機
● USB顯示為未分配/未初始化狀態:救援USB裝置上的檔案,然後在未配置空間上建立新的分割區。
● USB沒有磁碟機代號:變更USB磁碟機代號
● USB沒有顯示在磁碟管理中:依次使用以下快速修復「USB感應不到」方法檢查:
快速修復「USB感應不到」錯誤
當你的USB隨身碟、SD卡或外接式硬碟因usb接口不能用而無法被讀取時,可以嘗試以下兩種方法快速修復:
- 電腦重新啟動後再USB裝置連接電腦上的usb槽,檢查裝置是否被讀取。
- 換一條USB連接線,如果電腦仍然偵測不到你的USB裝置,試著換一條USB連接線重新連接裝置和電腦並查看問題是否已解決。
- 換另一台電腦上測試外接式硬碟或其他儲存裝置,檢查錯誤是否仍然存在。
如果沒有,請按照下面兩個步驟修復「Windows 10/8/7電腦上的USB裝置感應不到」錯誤。
進階修復「Windows電腦上的USB裝置感應不到」
方法1:在「通用序列匯流排控制器」裡修正usb槽不工作錯誤
右鍵單擊 Windows logo > 選擇裝置管理員。
展開 「通用序列匯流排控制器」> 找到帶有黃色驚嘆號的裝置。
右鍵單擊,選擇「更新驅動程式」 > 選擇「自動搜索更新的驅動程式」。
如果沒有新的更新,右鍵單擊並選擇「解除安裝裝置」 > 確定。
點擊裝置管理窗口上的 「動作」 > 掃描硬體變更 > 掃描到合適的usb端口程式並更新。
接著,重新連接您的電腦和可攜式裝置,這時USB和SD卡等裝置就會出現在電腦上。如果這個辦法對你無效,可繼續試試看方法2。
方法2:使用Windows疑難排解修復「USB端口感應不到」問題
- 找到並進入「疑難排解」。
- 進入 「硬體和聲音」 > 「硬體與裝置」 > 點擊「進階」 並勾選 應用自動修復。
- 單擊 「下一步」讓程序檢查並修復磁碟 > 單擊 「應用修復」 後點擊 「下一步」。
- 單擊 「啟用」並關閉疑難排解。重啟電腦來保留所有變更。
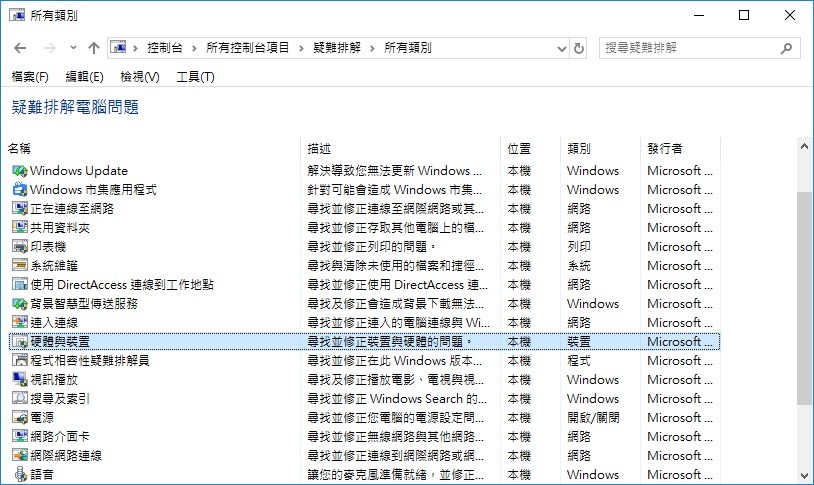
完成後,就能再次使用usb裝置或外接式硬碟儲存和傳輸資料。
方法3:變更USB磁碟機代號
適用於解決USB沒有磁碟機代號。USB磁碟機感應不到的另一個原因為配置給USB磁碟機的代號與電腦磁碟機代號衝突(或USB的磁碟機代號遺失)。要解決此問題,請重新分配磁碟機代號給USB裝置。
步驟 1. USB連接電腦,打開「磁碟管理」。
步驟 2. 右鍵點擊USB,選擇「變更磁碟機代號及路徑」。
步驟 3. 點擊新彈出視窗上的「變更」。
步驟 4. USB裝置獲得新的磁碟機代號,然後點擊「確定」。
閱讀更多關於USB裝置感應不到的相關資訊,請點擊檔案救援。