在Windows 10中清除列印隊列是一項簡單的工作。但是,有時您可能無法從印列印隊列窗口清除或刪除頁面。當您右鍵單擊打印隊列窗口中的檔案並單擊取消選項時,檔案/頁面不會從印表機列印隊列窗口中刪除。無法在Windows 10中清除印表機列印隊列怎麼辦?
如果您無法通過列印隊列窗口清除或刪除一個或多個檔案/頁面,以下解決方案應該對您有所幫助。
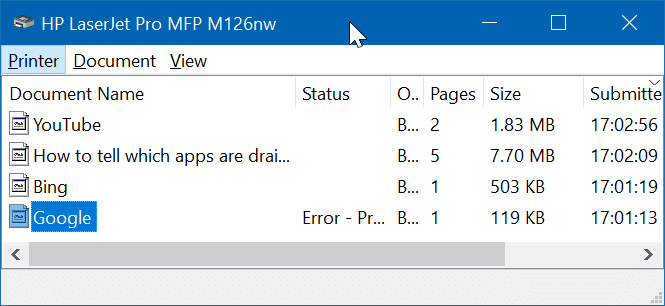
重要提示:所有這些方法都會從列印隊列中刪除或清除所有檔案/頁面。您無法使用這些方法從列印隊列中清除或刪除特定頁面/檔案。
方法 1:停止和啟動Print Spooler服務
步驟 1:在開始/任務欄搜索字段中鍵入services.msc,然後按 Enter 鍵。
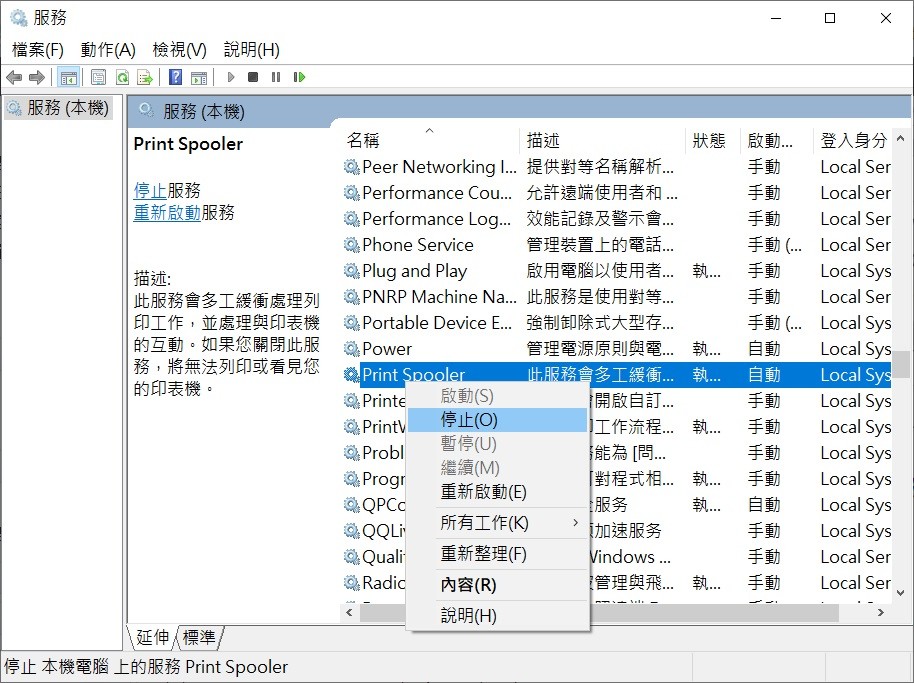
步驟 2:找到Print Spooler服務條目。執行右鍵單擊它,然後單擊停止選項停止服務。
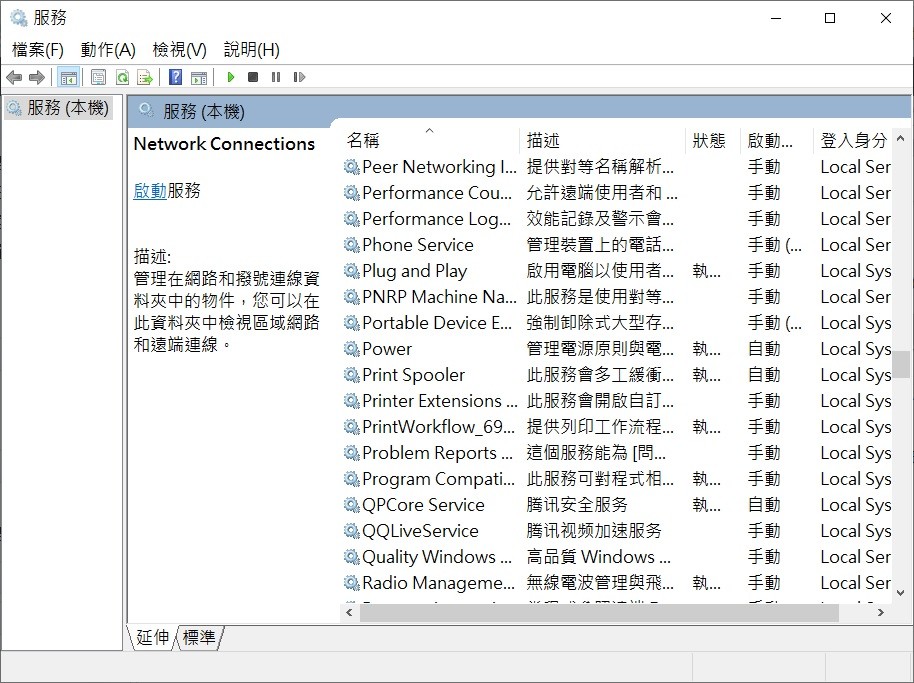
第3步:最後,用滑鼠右鍵單擊該後台印表機程式服務再次,然後點擊啟動選項啟動Print Spooler服務。
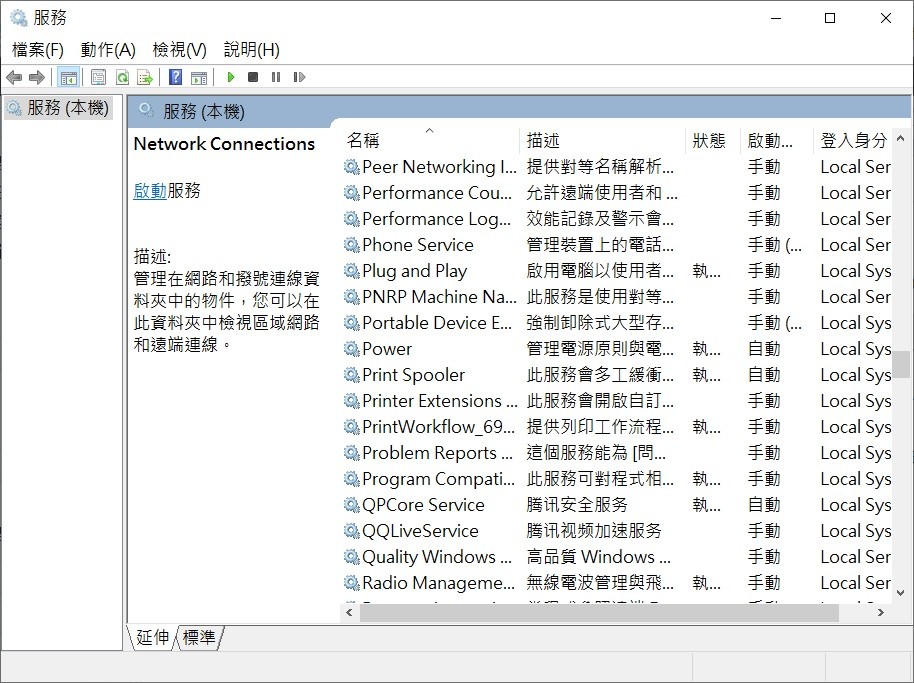
這應該完全清除列印隊列。如果沒有清除列印隊列,請嘗試方法2。
方法 2 :手動刪除列印隊列的所有檔案
步驟 1:在開始/任務欄搜索框中輸入services.msc。按 Enter 鍵打開相同的。
步驟 2: 右鍵單擊Print Spooler 服務條目,然後單擊停止選項。
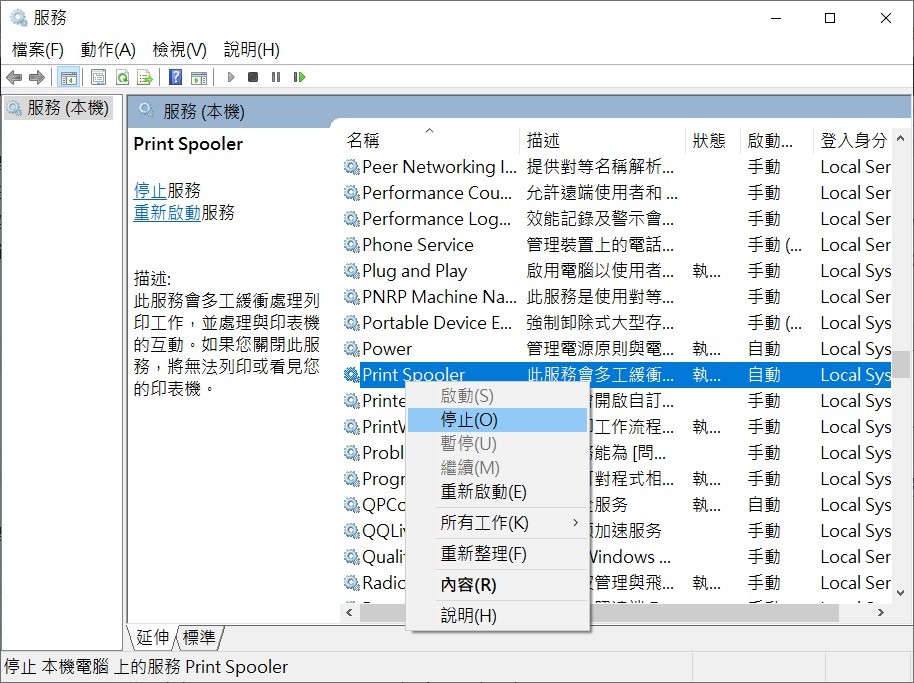
步驟 3:打開檔案總管,然後導航到以下資料夾:
C:\Windows\System32\spool\PRINTERS
在上述路徑中,將“C”替換為安裝Windows 10的系統的磁碟機代號名。
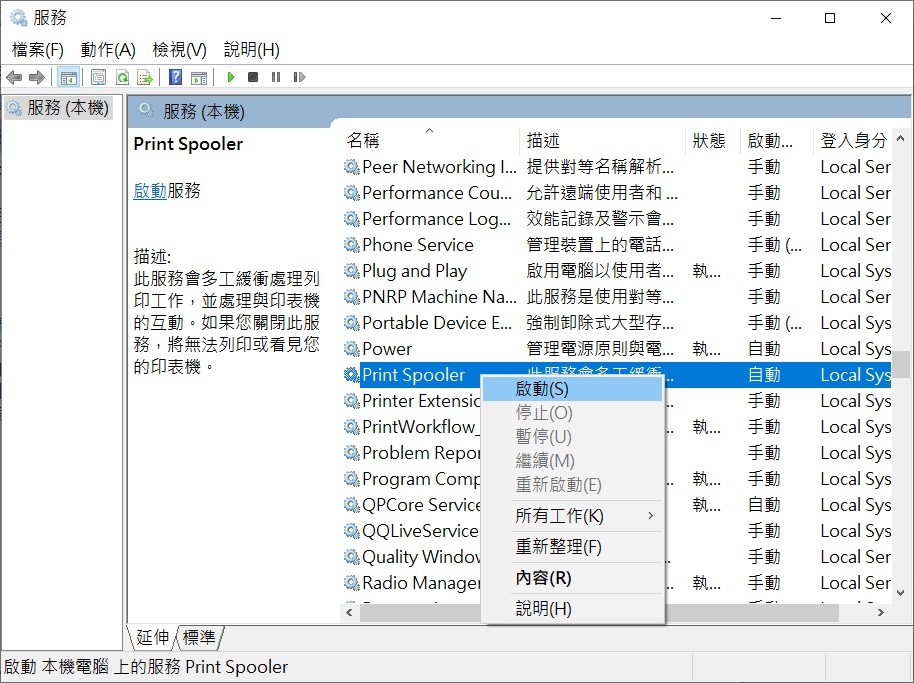
如果您收到以下帶有“您當前無權訪問此資料夾的權限”消息的對話框,請單擊“繼續”按鈕。訪問 PRINTERS資料夾是一項一次工作,從下一次開始您將不會看到此對話框(抱歉,僅出現一次,沒來得及截圖)。
步驟 4:選擇 PRINTERS資料夾中的所有檔案,然後將其刪除。如果您收到刪除確認對話框,請單擊“是”按鈕。
步驟 5:在服務窗口中,用鼠標右鍵單擊該後台列印程式進入再次點擊啟動選項啟動Print Spooler服務。
這應該會清除Windows 10中的列印隊列。從而使印表機正常工作。
閱讀更多關於清除列印隊列的相關資訊,請點擊檔案救援。