如果您正在尋找暫時或永久關閉Windows 10更新的方法,請閱讀本篇文章。本文將向您展示可用於關閉Windows 10自動更新的辦法。
在電腦上更新有助於保持電腦的正常狀態和條件。Windows 10更新通常包含對關鍵問題的修復,安裝更新後,您的電腦將(仍然)會順利運行。
但是,您的電腦可能不會自己安裝更新。用戶通常需要重新啟動裝置才能使更新生效,這可能會中斷當前的工作,讓您不知如何是好。還有某些更新需要很長時間才能完成,這可能會導致更多問題。此外,您經常使用的程式可能與最新的Windows更新不兼容。所以我們可以推遲更新或放棄更新。
如何禁用Windows 10臨時更新?
方法一:使用設定暫停更新最多35天
假設您將 Windows 10 升級推遲到最新的更新包,而不是永久禁用該服務。您可以暫停更新,直到您準備好將它們應用到您的裝置。無論您使用的是 Windows 10 專業版還是家庭版,您都可以使用 Windows 更新設定來停止更新長達 35 天。
步驟 1:轉到「設定」 >「更新與安全性」 >「Windows Update」。
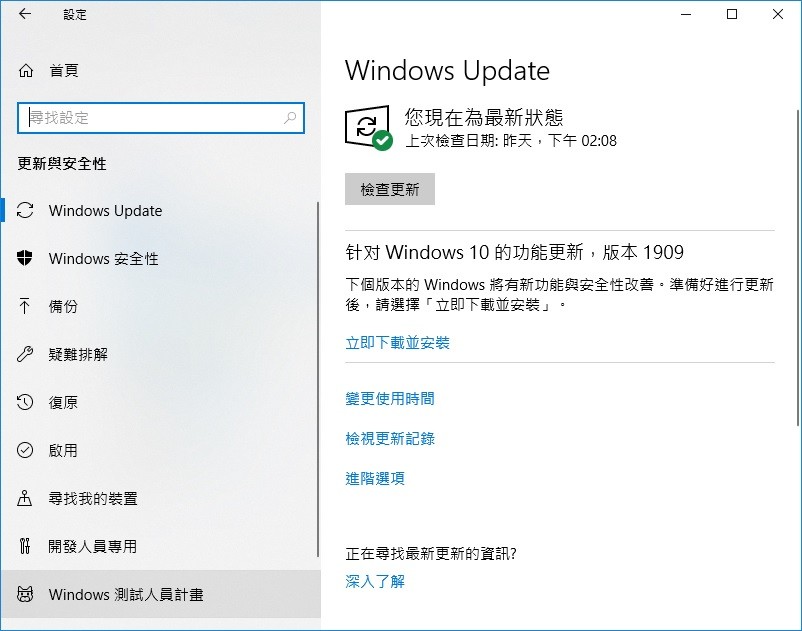
步驟2:在右側,點擊「進階選項」。
步驟3:在「暫停更新」部分中,啟動並選擇一個日期,直到您要暫停更新。
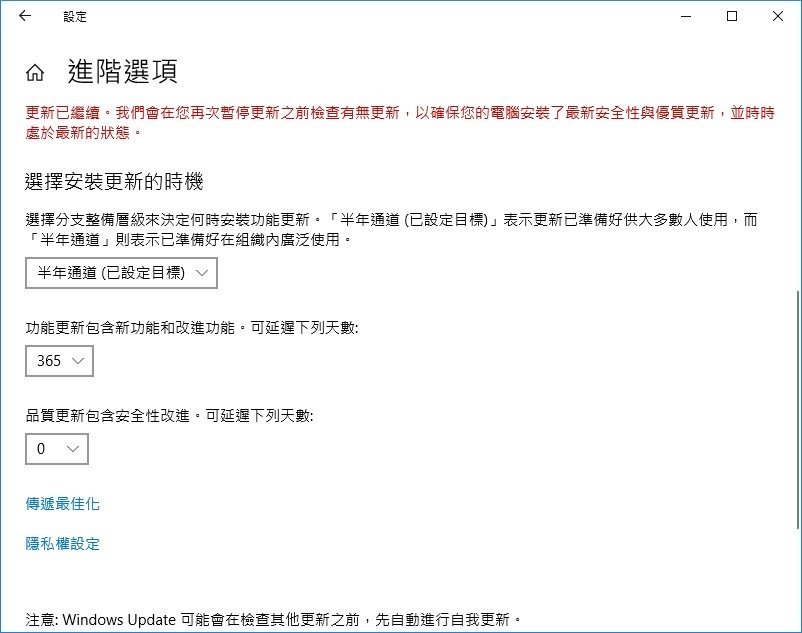
方法2:暫停功能更新長達365天
功能更新是Windows 10每年收到兩次的主要更新。大約在4月和10月,Microsoft發布了Windows 10的主要更新(功能更新)。以下是如何將它們停止一年的方法:
步驟1:打開「設置」應用。轉到「更新和安全性」 >「Windows Update」。
步驟2:在右側,點擊「進階選項」。
步驟3:在「功能更新包含新功能和改進功能。可延遲下列天數:」下,從下拉框中選擇一個數字。最多支持365天。
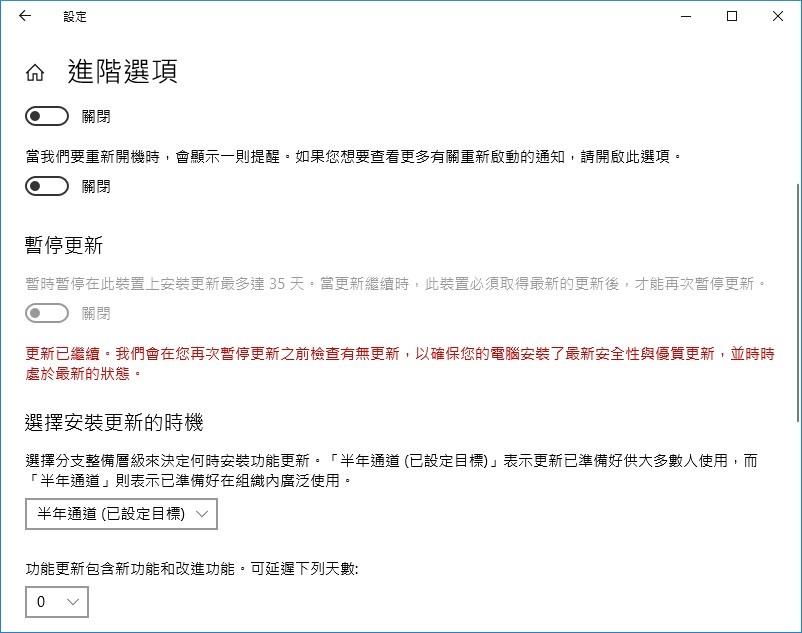
方法3:使用本機群組原則編輯器禁用Windows Update
在這種方法中,我們將使用本機群組原則編輯器。(由於Windows 10 Home Edition中不存在組策略編輯器,因此該方法不適用於Windows 10 Home。)
步驟1:打開本機群組原則編輯器。打開「執行」命令框,鍵入Gpedit.msc,然後按Enter鍵將其打開。
步驟2:瀏覽至以下路徑:電腦設定>系統管理範本> Windows元件> Windows Update。
步驟3:在右側,雙擊標有「配置自動更新」的策略以打開其屬性。
步驟4:選擇Enabled(已啟用)選項。在「設定自動更新」下,選擇標記為「2-通知我下載並自動安裝」。請勿觸摸其餘設置。
閱讀更多關於關閉Windows 10更新的相關資訊,請點擊檔案救援。