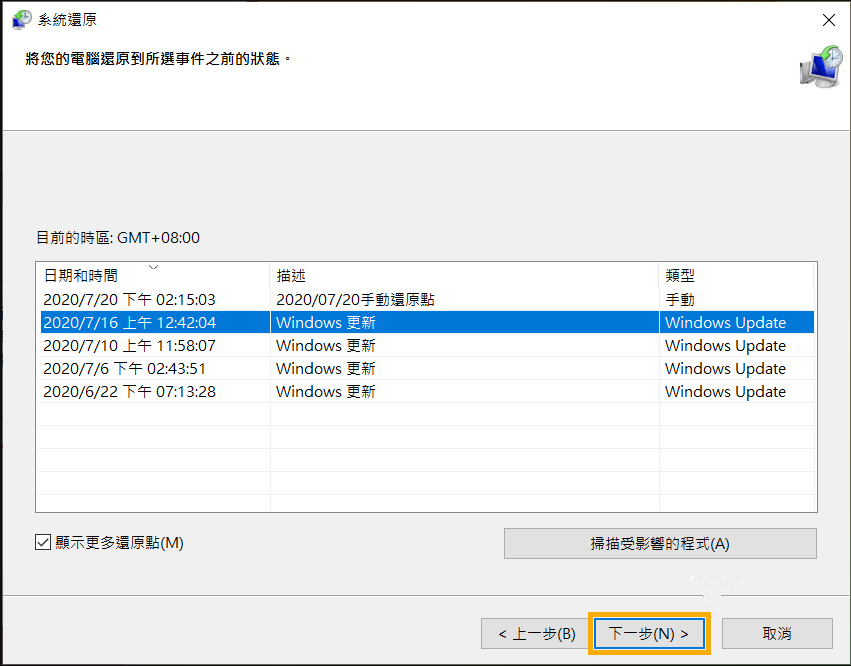每次打開電腦時,BIOS都會嘗試通過啟動其第一個扇區來尋找可引導驅動器以繼續載入過程。但是,如果BIOS無法找到用於引導的驅動器,則會顯示“DISK BOOT FAILURE, INSERT SYSTEM DISK AND PRESS ENTER”(磁碟引導失敗,插入作業系統磁碟並按Enter)錯誤提示界面並停止引導過程。該錯誤可能是因為BIOS引導順序不正確,硬碟USB連接線、連接線故障或連接鬆動,或是作業系統磁碟損壞等。遇到此問題,可以參考以下分享的幾個方法:
1、檢查BIOS啟動順序
BIOS啟動順序的首位不是電腦中的作業系統碟,就可能會出現“DISK BOOT FAILURE, INSERT SYSTEM DISK AND PRESS ENTER”(磁碟引導失敗,插入作業系統磁碟並按Enter)錯誤,因此,您需要優先檢查BIOS啟動順序的設定是否正確,具體操作步驟如下:
- 按下電腦的開機鍵以後,在啟動過程中連續點選可進入BIOS的快捷鍵(一般為F2/F10/Esc/Del等,會顯示在開機過程中的一個黑色畫面中,如下圖為
)以進入BIOS設定界面。
- 嘗試找到[Boot Priority]選項,不同的BIOS界面略有不同。看是否能夠找到Windows作業系統所在的硬碟驅動器,並確保包含作業系統的硬碟驅動器位於啟動順序的首位,之後保存設定,並重新開機電腦檢視問題是否解決。
2、檢查硬碟連接
當硬碟連接鬆動或者資訊連接線損壞,也可能造成DISK BOOT FAILURE錯誤。因此我們可以在電腦關機並斷開電源的狀態下檢查硬碟的連接狀態。
- 關閉電腦。戴上防靜電腕帶或者手套,使用螺絲刀打開電腦的主機機箱。
- 找出作業系統硬碟,並檢查其電源線以及USB連接線是否連接鬆動,可以從接口處拔下來並再次連接。
- 若發現電源線以及USB連接線有損壞或者老化,可以嘗試更換新的電源線以及USB連接線,並確保連接緊密。
- 重新開機電腦,檢視問題是否已解決。
此外,如果您的電腦是在安裝了新的硬碟之後才出現DISK BOOT FAILURE錯誤,可以嘗試將新硬碟移除,再嘗試啟動電腦。
3、執行chkdsk命令檢查作業系統磁碟錯誤
chkdsk全稱Microsoft Check Disk,是一個用於磁碟檢查的指令程式。其基本功能是掃描磁碟上的檔案系統的完整性,並修復檔案系統的錯誤;它還支援掃描磁碟上的扇區,並試圖修復壞扇區。因此我們可以通過chkdsk命令掃描作業系統磁碟錯誤以嘗試解決DISK BOOT FAILURE錯誤。步驟如下:
- 按電源鍵開機,在啟動徽標出現時長按電源鍵強制關機。此步驟重複三次,之後允許電腦完全啟動,在「自動修復」界面選擇[進階選項]以進入恢復環境。
- 進入恢復環境後,依次選擇[疑難排解]>[進階選項]>[命令提示字元]。
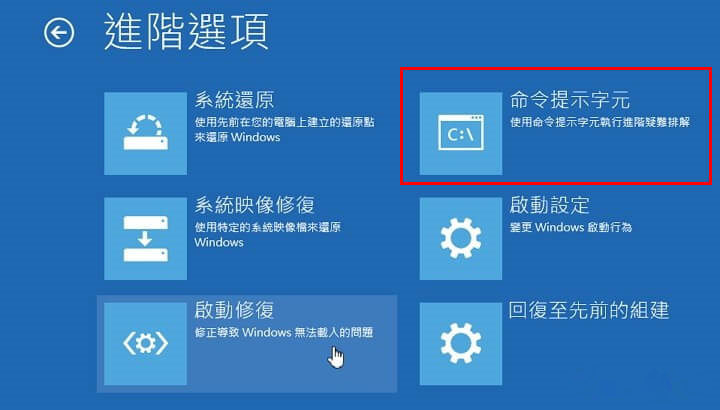
- 在打開的命令提示字元視窗中,輸入chkdsk C: /f /r /x,並按[Enter]鍵以修復錯誤。
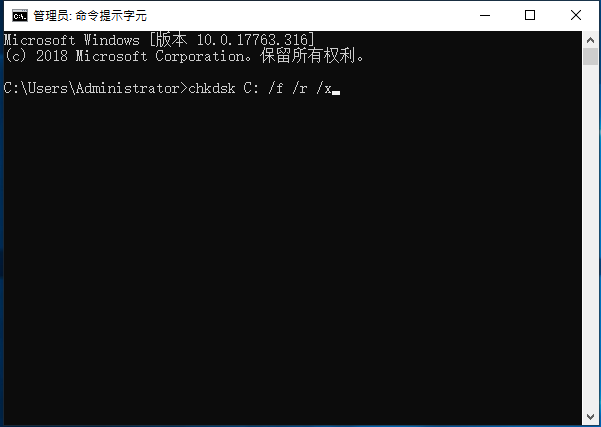
- 如果提示“chkdsk無法執行,因為目標磁碟正在使用中,是否在下次重新開機電腦時執行該檢查任務」,請按[Y]以同意在下次電腦重新開機時執行chkdsk檢查。待chkdsk檢查完成之後,重新開機電腦檢視該問題是否已解決。
4、嘗試啟動修復和作業系統復原功能
Windows作業系統恢復環境裡内建的啟動修復功能可以很好地解決電腦的一些啟動問題,而作業系統復原則是可以將作業系統復原到之前的時間點,下面我們來學習一下詳細的操作方法:
- 將Windows安裝盤(DVD或USB隨身碟)插入電腦(點選此處了解製作Windows安裝盤的方法)。開機時連續點選F2或F10或DEL或ESC快捷鍵(因電腦品牌而異)以進入BIOS設定界面,將啟動順序首位設定為Windows安裝盤,保存設定之後開啟電腦,電腦將從安裝盤啟動,在Windows安裝程式「現在安裝」界面選擇[修復您的電腦]選項以進入恢復環境。
- 進入恢復環境後,依次選擇[疑難排解]>[進階選項]>[啟動修復]。等待Windows啟動修復完成之後,重新開機電腦檢視問題是否已解決。
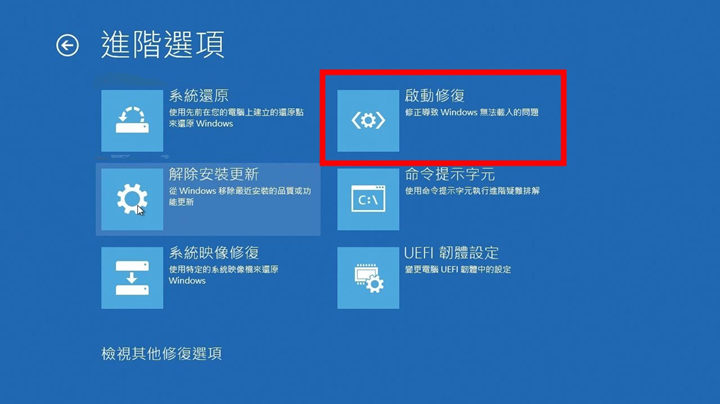
- 若啟動修復功能沒有解決該問題,那麼可以嘗試使用作業系統復原功能將作業系統復原到之前的時間點。重複步驟1以進入恢復環境。之後依次選擇[疑難排解]>[進階選項]>[系統還原]。選中一個發生錯誤之前最近的還原點進行還原,點選[下一步]等待修復過程完成即可。