導致外接儲存裝置上的檔案刪除失敗的原因可能多種多樣且複雜,主要因素總結如下:
- 該檔案正在打開或被正在運行的程式佔用。
- 保存檔案的外接儲存裝置被寫保護。
- 磁盤的檔案系統已損壞。
- 您無權管理磁盤上的檔案。
- 外接儲存裝置受到病毒攻擊。
您可以做的第一件事是確保您需要刪除的檔案已關閉且未被使用,並且未被正在運行的應用程式使用。如果您仍然無法從外接儲存裝置中刪除檔案,請參考以下四種解決方案。
方法 1. 使用 Diskpart 實用程式清除只讀屬性
如果您沒有收到錯誤消息並且沒有刪除選項,則刪除失敗可能與寫保護有關。在這種情況下,您可以先使用 Diskpart 取消外接裝置的寫保護。從以下步驟開始:
- 按Windows + R ,鍵入diskpart ,然後按Enter 。
- 按順序運行命令如下:
list disk
select disk n ("n" 是外置硬盤的磁碟機編號)
attributes disk clear readonly

一旦看到“ Disk attributes cleared successfully ”,關閉此窗口並嘗試從外接裝置中刪除不需要的檔案。
方法 2. 從 Windows 資源管理器獲取權限
- 如果消息是您需要提供管理員權限才能刪除此資料夾,則您需要獲得權限。看看下面的步驟。
- 找到要刪除的檔案或資料夾,右擊並在彈出的菜單中選擇“內容” 。
- 在出現的窗口中,單擊安全和編輯。
- 單擊添加按鈕進入選擇用戶或組屏幕。
- 添加一個名為“ Authenticated User ”的用戶,然後單擊“確定”按鈕繼續。
- 您將轉到權限窗口,給予完全控制並單擊“確定”和“繼續”。
- 現在,您可以完全控製檔案或資料夾,並且可以選擇刪除它。
方法 3. 運行檢查磁碟機工具來修復錯誤
如果收到消息後無法刪除檔案——檔案或目錄已損壞且無法讀取,這可能與損壞的檔案系統有關。您可以按照以下步驟運行磁碟機檢查實用程式:
打開檔案總管,找到您需要修復的驅動器,右鍵單擊它並在列出的選項中選擇內容。
在彈出窗口中,選擇“工具”下的“檢查” 。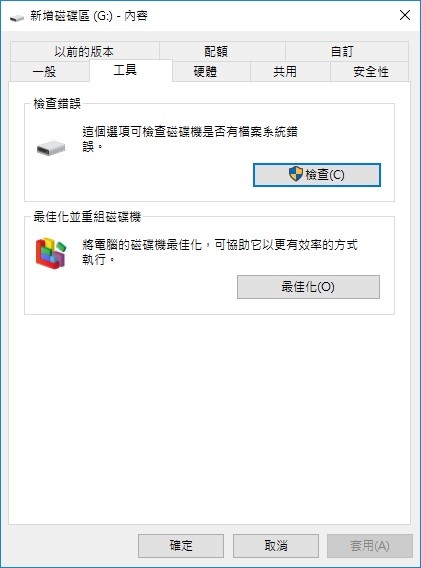
檢查並修復錯誤後,您可以再次嘗試刪除不需要的檔案。
方法 4. 格式化外接儲存裝置
如果以上三種方法都無法解決您的問題,那麼您只能將您的外接裝置重新格式化。不過在進行格式化操作之前,一定要將有用的檔案備份起來,因為格式化操作之後,隨身碟上的所有檔案都會被刪除。
如果不小心遇到資料丟失的情況或則不小心刪除了重要的檔案,記得使用Bitwar檔案救援軟體恢復丟失的檔案哦!