當 USB 孔無法運作或停止運作時,Windows 電腦或筆記型電腦將無法讀取或偵測這些外接儲存裝置。要使 USB 孔在 Windows 11/10/8/7 中再次有反應,您應該先確認原因。通常導致USB孔無反應的常見原因有以下幾點:
- USB 連接埠電源爆衝
- USB 連接埠驅動程式更新
- USB 連接線壞了
- USB 孔有故障或損壞
最基本方法是重新啟動電腦並更換 USB 傳輸線或另一個 USB 插槽。如果這些都不起作用,請按照以下教學有效修復無法正常運作的 USB 孔,並再次偵測外接儲存裝置。
調整電源管理
- 按 Windows +R 鍵,在「執行」對話框中輸入 devmgmt.msc,然後點擊「確定」。
- 展開通用序列匯流排控制器,右鍵點擊 USB 根集線器,選擇「內容」。
- 到「電源管理」選項卡,取消勾選「允許電腦關閉這個裝置以節省電源」,然後點擊「確定」。
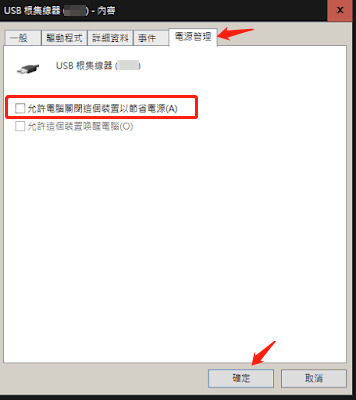
- 重複步驟 2-3,在每個 USB 根集線器中進行電源管理調整。
之後,檢查您的 USB 連接埠是否再次工作。如果沒有,請接續下一個方法。
解除安裝並重新安裝通用 USB 控制器驅動程式
- 右鍵點擊 Windows 圖示,選擇「裝置管理員」。
- 展開「通用序列 USB 控制器」,找到帶有黃色驚嘆號的 USB 根集線器。
- 右鍵點選「解除安裝」,點擊「確定」。
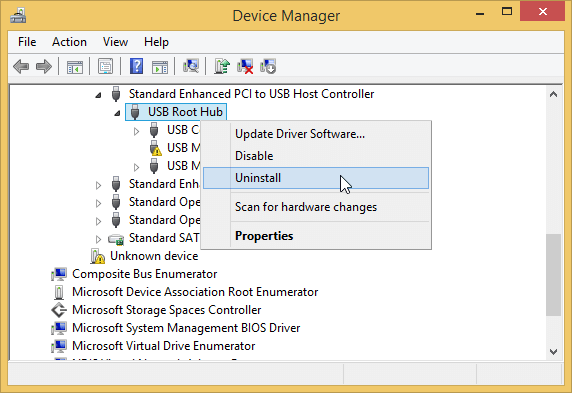
- 等待該程序完成並重新啟動電腦。
- 電腦啟動後,開啟裝置管理員視窗並到操作選項卡。
- 選擇「掃描硬體變更」。
然後 USB 連接埠將出現。之後,將您的可攜式裝置重新連接到您的電腦,您的 USB 或 SD 卡等裝置現在將顯示在您的電腦上。
停用 USB 選擇性暫停功能以修復「USB 孔沒有反應」
- 右鍵點擊 Windows 圖示,然後點擊「電源選項」。
- 點擊「其他電源設定」,點擊當前計劃選項旁邊的「變更計劃設定」。
- 在「編輯計劃設定」視窗中,點擊「變更進階電源設定」。
- 找到並展開 USB 裝置,展開 USB 選擇性暫停設定。
- 停用電池使用中和一般電源設定,然後點擊「套用」和「確定」以儲存設定。
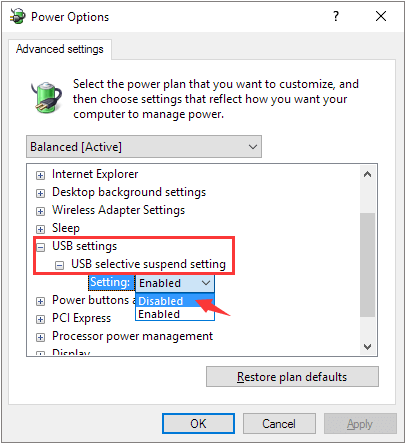
完成此程序後,您應該可以使用 USB 或外接硬碟再次將資料儲存或傳輸到您的電腦。