當用戶的硬碟、USB 隨身碟或 SD 卡處於唯讀或寫保護狀態時,需要在命令提示字元中執行 Diskpart 命令以從裝置中刪除唯讀狀態,但有時候用戶會遇到Diskpart 無法清除磁碟屬性。
那麼為什麼 Diskpart 在運行 attributes disk 命令時不工作呢?以下是Diskpart 無法在裝置上執行操作的常見原因列表:
- USB、外接式硬碟或 SD 卡的物理開關被鎖定。
- 您未能以管理員身份運行 Diskpart。
- 您的裝置包含壞扇區或損壞的檔案系統。
- 您的裝置變成了 RAW。
- 病毒或惡意軟體鎖定了您的裝置。
如果您的硬碟、USB、外接式硬碟或 SD 卡存在上述任何一種問題,使Diskpart 無法清除唯讀狀態,可以參考以下修復程序來解決此問題,使您的硬碟和資料再次可用。
關閉物理鎖開關
當您在運行 Diskpart 清除唯讀磁碟屬性時遇到Diskpart無法清除磁碟屬性的問題,您可以先檢查裝置上的物理開關。檢查開關是否在 Lockside。如果是,請將其關閉。然後繼續運行Diskpart clear read-only命令,看能否正常運行。
以管理員身份運行 Diskpart
如果您沒有以管理員身份登入電腦或以管理員身份運行 Diskpart 失敗,您將無法運行 attribute disk clear readonly 命令。所以您需要切換到管理員狀態再運行 Diskpart 命令。
磁碟管理格式化 RAW 硬碟
- 右擊“這台電腦”或“我的電腦”,點擊“管理”,點擊“磁碟管理”。
- 右鍵點擊 RAW 硬碟並選擇“格式化”。點擊“是”。
- 為硬碟命名並選擇檔案系統為“NTFS”或“FAT32”。點擊“確定”。
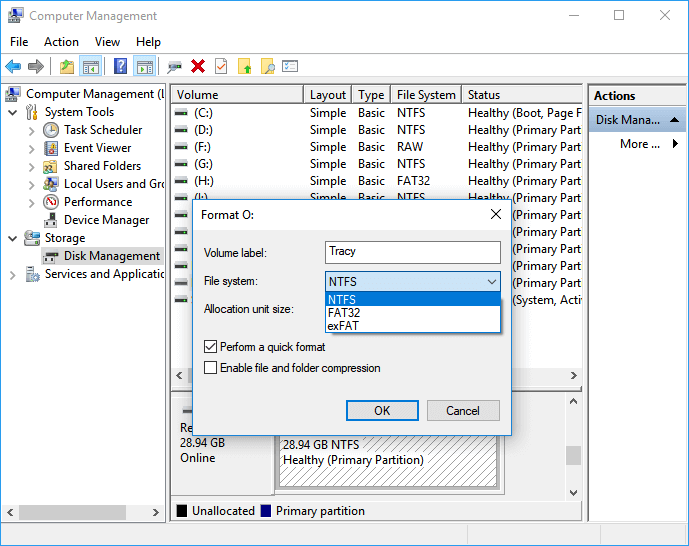
- 現在,打開硬碟並查看它是否仍處於唯讀狀態。
使用 Regedit.exe 刪除寫保護
如果您的裝置被鎖定或出現“磁碟有防寫保護”錯誤,您可以運行註冊表編輯器來清除模式並解鎖您的裝置以再次使用。以下是步驟:
- 將唯讀裝置連接到 電腦。
- 按 Windows + R 鍵打開“運行”框。輸入regedit並點擊“確定”。
- 至路徑: HKEY_LOCAL_MACHINE\SYSTEM\CurrentControlSet\Control\StorageDevicePolicies
- 點擊寫保護圖示,並將數值資料設定為“0”。點擊“確定”。
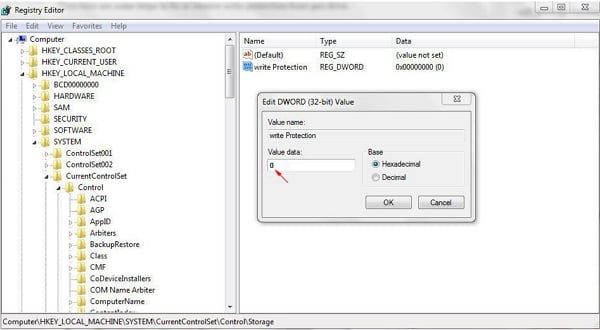
運行殺毒軟體
有時,病毒或惡意軟體感染可能會阻止您訪問您的硬碟,使您的硬碟顯示為唯讀。要解決此問題,您還可以使用殺毒軟體進行掃描。