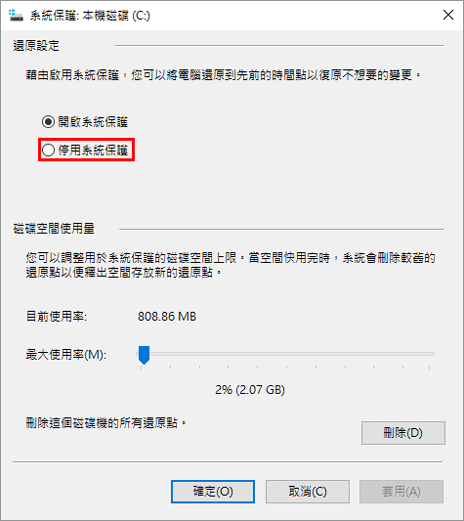在Windows PC壓縮磁碟機時,很多原因都可能導致Win 10無法壓縮磁碟區,例如:
- 在分割區的尾端有不可位移的檔案,比如系統還原要用到的休眠檔案(hiberfil.sys)、系統分頁檔(Page File)和system volume information 資料夾。
- 沒有多餘空間可以壓縮,並提示錯誤訊息:「磁碟上沒有足夠的空間完成此操作」。
- 存在的碎片分散在裝置上的資料。
- 檔案系統錯誤導致磁碟區、分割區無法訪問或不可見。
- 分割區格式為fat32。壓縮和擴充只支援ntfs格式分割區。
如果遇到才問題,可以參考以下方法:
磁碟重組和檢查磁碟錯誤
- 點擊「開始」>選擇「檔案總管」。
- 展開左側欄的本機>右鍵點擊「本機磁碟 (C🙂」或其他Windows PC上無法壓縮的分割區。
- 選擇「內容」>到「工具」頁>點擊最佳化並重組磁碟機下的「最佳化」。
- 在最佳化磁碟機視窗中選擇C槽>點擊「分析」。
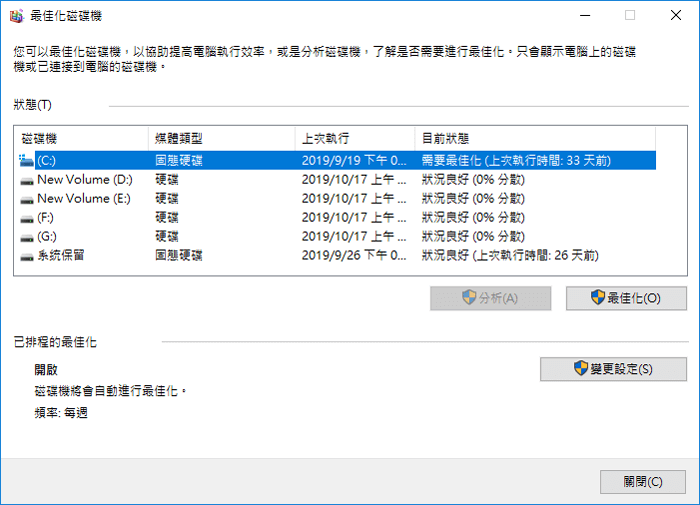
- 等待,直到Windows完成分析並顯示所選磁碟區中碎片檔案的百分比。
檢查並修復磁碟檔案系統錯誤
如果動態錯誤叢集重新對應所檢測到的錯誤叢集數量過高,則無法壓縮分割區。因此,執行磁碟檢查和修復所有的檔案系統錯誤是您的下一步:
- 右鍵點擊Windows PC中無法壓縮的磁碟機或分割區,選擇「內容」。
- 到「工具」頁>點擊檢查錯誤下的「檢查」按紐。
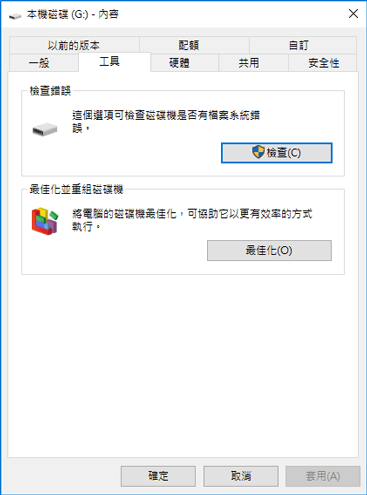
- 等待過程完成並修復磁碟機的檔案系統錯誤。
禁用不可移動的檔案
Windows不讓壓縮分割區是因為分割區尾端有不可移動的系統檔案,比如休眠檔案(hiberfil.sys)、系統分頁檔(Page File)和system volume information 資料夾。
修復方法是暫時禁用休眠檔案、系統分頁檔以及系統還原特性。然後重啟電腦,使用磁碟管理調整分割區大小。
禁用系統還原
- 從「執行」對話框啟動systempropertiesprotection.exe。
- 選擇系統磁碟機,點擊「設定」。
- 單擊「停用系統保護」,點擊「確定」來停用系統保護。