啟動磁碟通常是Mac內置硬碟,專門安裝系統和應用程式。Mac缺少啟動磁碟肯定無法進行系統升級或降級或訪問電腦。因此,當您看到沒有啟動磁碟,或者啟動磁碟丟失/沒有在Mac中顯示時,請立即按照以下方法進行修復:
在macOS恢復模式下修復啟動盤
由於您的啟動磁盤目前未顯示,因此您無法使用常規方式打開「磁碟工具」,只需啟動「應用程式」資料夾,然後選擇「實用程式」資料夾。這次您將從macOS 恢復模式進入磁碟工具。
根據您使用帶有Apple晶片或Intel處理器的Mac,您將通過不同的按鍵進入恢復模式:
Apple晶片:打開Mac並繼續按住電源按鈕,直到看到啟動選項窗口。單擊標有選項的齒輪圖標,然後單擊繼續。
英特爾處理器:打開Mac,然後立即按住Command (⌘)和R鍵,直到看到Apple標誌或其他圖像。
選擇一個用戶,稍後您將被要求輸入密碼並繼續。接下來,您被邀請進入macOS恢復模式,在窗口中選擇「磁碟工具」,然後單擊「繼續」。
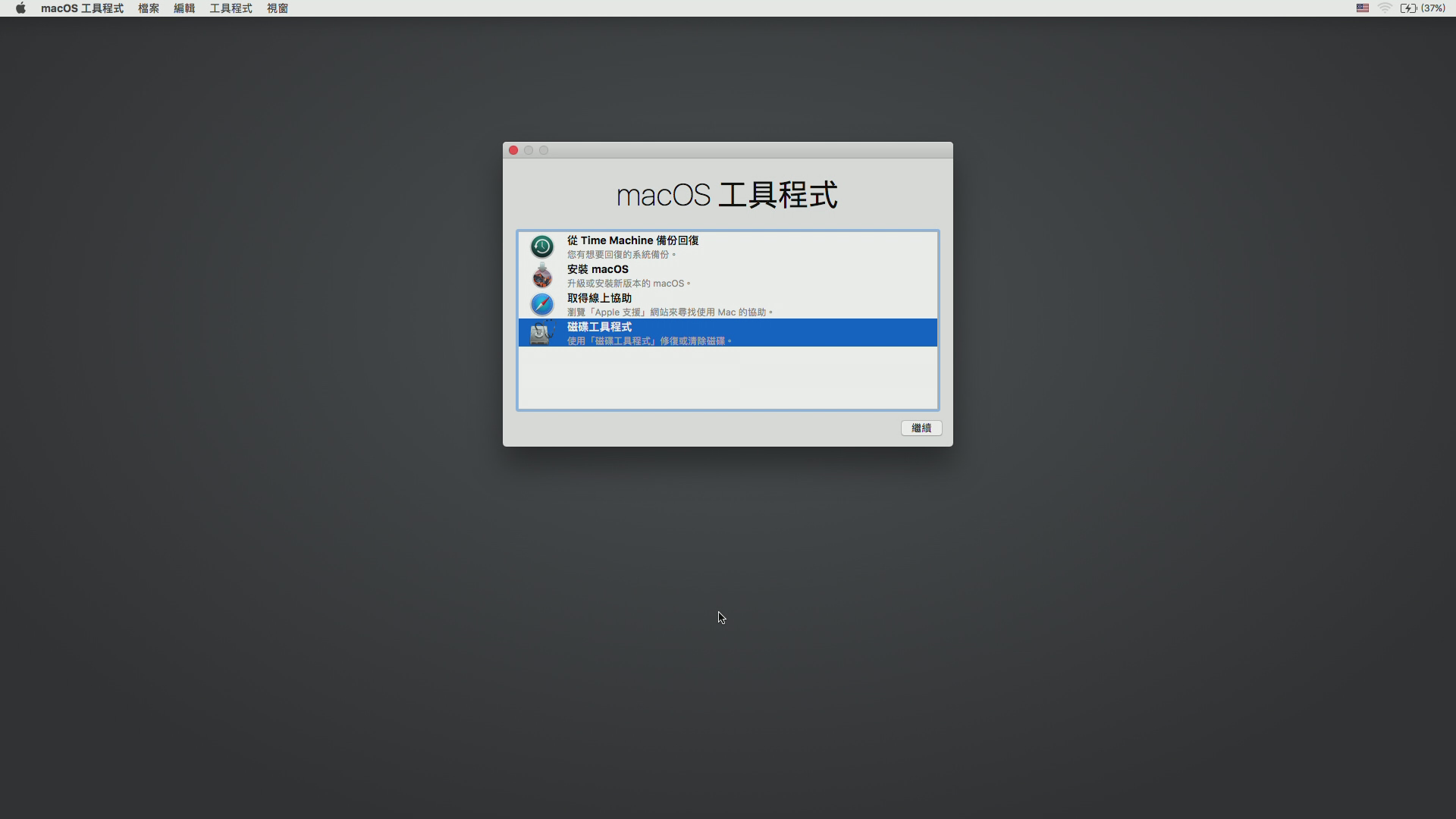
在「磁碟工具」窗口中,找到「查看」>「顯示所有裝置」。
如果幸運並且啟動盤出現了,請選擇它並單擊「急救」按鈕,然後單擊「執行」。 急救將檢查所選卷是否錯誤,並在發現問題時嘗試修復它。
在Mac上重設MVRAM
- Mac關機,然後打開它並立即同時按住Option、Command、P 和 R這些鍵。
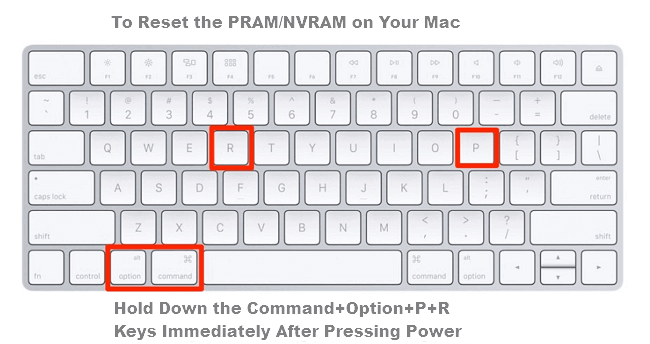
- 當您的Mac啟動後,去檢查您的首選啟動磁碟是否在「啟動磁碟」偏好設定中選擇。
更換另一個啟動盤
我們不能排除您當前的啟動磁碟以某種方式發生故障的可能性,macOS無法再識別它。如果您可以使用這些選項,例如:CD/DVD、網路磁碟或不同的物理磁碟,您可以嘗試將啟動磁碟更改為正常工作的磁碟。
一次性換一個啟動盤:
- Mac關機,按住電源按鈕啟動Mac。如果您使用的是Apple鏡片,請按住電源按鈕,直到出現「正在加載啟動選項」。
- 當您看到所有可用的啟動磁碟出現時,單擊Mac上的向上箭頭,或帶有Apple鏡片的Mac上的繼續按鈕來選擇新的啟動磁盤。
每次啟動都要換一個啟動盤:
- 打開您的Mac 並找到菜單,然後選擇系統偏好設定。單擊啟動盤。
- 通過單擊它的圖標選擇磁碟,然後單擊重新啟動。
從無法啟動的Mac硬碟救資料
在Mac上找不到啟動磁盤的一大擔憂是失去對資料的訪問權限。不過別擔心,當您在無法訪問的Macintosh HD上遇到資料丟失情況時,可以使用Bitwar Data Recovery檔案救援軟體從無法啟動的Mac硬碟救援資料。