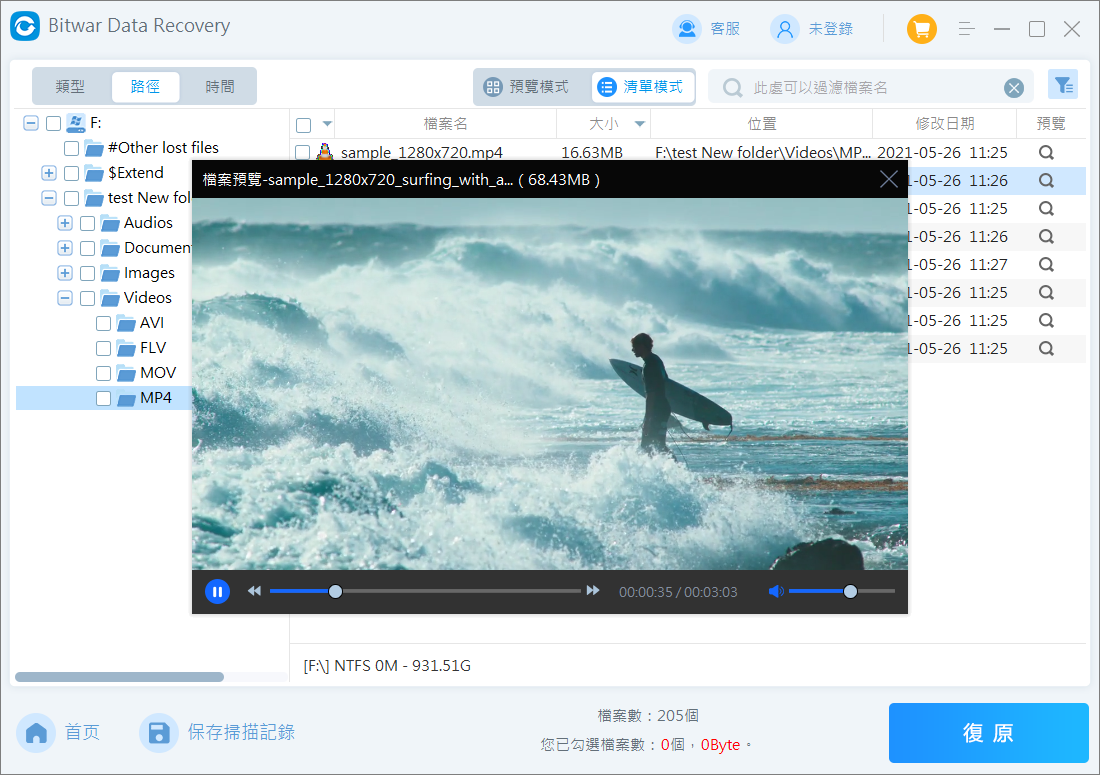通常導致隨身碟一直閃退和重新連接的原因如下
- USB槽或連接線不起作用
- 病毒和惡意程式攻擊
- 電源不足
- 驅動程式錯誤
- 電腦的檔案系統錯誤
- USB隨身碟物理故障
在無法確定具體原因時,又想要修復此問題,可以逐步按照以下幾個方法進行操作嘗試修復隨身碟故障。
方法 1:重新安裝USB驅動程式以修復錯誤
- 點擊鍵盤上的徽標鍵,然後在搜索框中鍵入「裝置管理員」以將其打開。
- 找到有問題的隨身碟。右鍵單擊出現錯誤的USB,然後選擇「更新驅動程式序」選項。
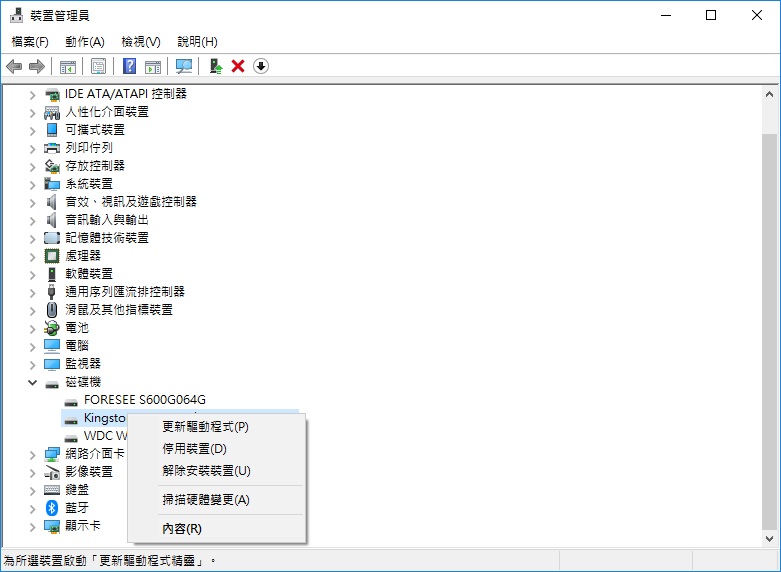
- 重新啟動電腦,然後再次連接USB隨身碟,檢查隨身碟閃退問題是否還會發生。
方法 2:禁用USB選擇性掛起
- 點擊「開始」以導航到「控制台」。
- 選擇「電源選項」,現在,單擊「變更計劃設定」,然後單擊「變更進階電源設定」選項。
- 找到「USB設定」選項,然後導航到「USB選擇性暫停設定」。
- 最後,將「已啟用」更改為「已停用」,然後單擊「套用」以確認更改。
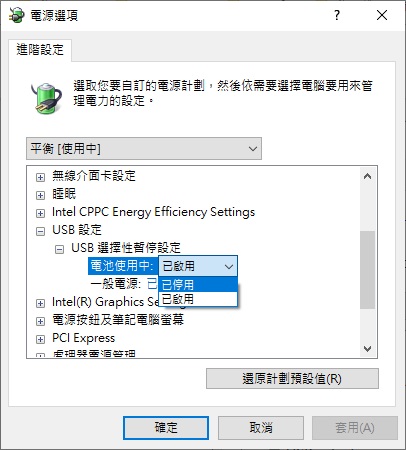
方法 3:變更電源管理
有時,USB閃退、無法使用或死機的問題可能是由省電設定引起的。因此,您最好禁用它,以防USB在 Windows 10上無法正常工作或再次崩潰。您可以直接進入關閉省電模式的路徑。
- 打開裝置管理員。
- 然後展開並右鍵單擊通用序列匯流排控制器以打開其內容。
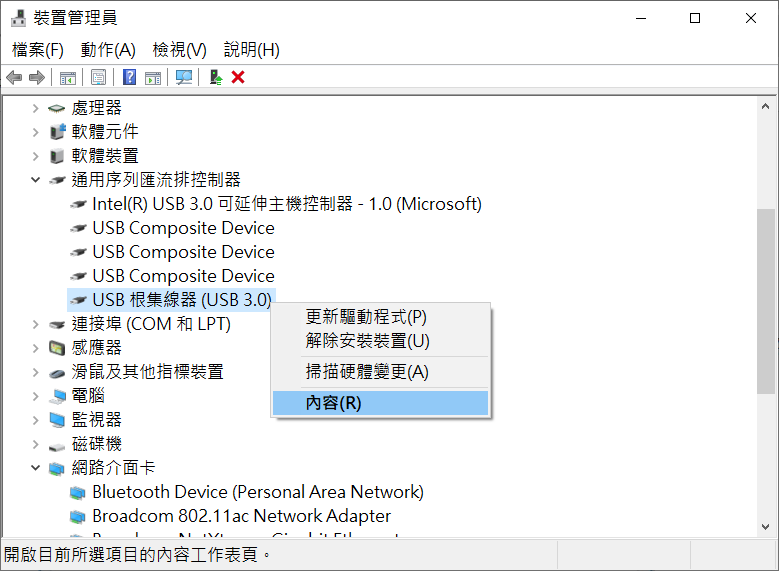
- 在“電源管理”下,取消選中“允許電腦關閉此設備以節省電源”複選框,然後單擊“確定” 。
這樣設定後,你的電腦不會為了省電而關閉你的USB 3.0,這在一定程度上可以幫助你解決USB隨身碟一直閃退、崩潰或死機的問題。
方法 4:使用「CHKDSK」解決錯
- 轉到「開始」,然後在搜索區域中鍵入「cmd」以系統管理員身份啟動命令提示字元。
- 在命令提示符下,鍵入「chkdsk drive letter: /r /f」命令,然後按Enter。 (將磁碟機代號替換為您需要修復的代號)最後,重新連接USB裝置,以檢查其是否仍會閃退。
方法 5:使用「系統檔案檢查」解決問題
- 轉到「開始」菜單,然後在搜索框中鍵入「cmd」以打開命令提示字元。
- 在命令提示符下鍵入「sfc/scannow」命令,然後按Enter鍵以執行該命令。
- 掃描完成後,重新啟動電腦,並檢查USB隨身碟一直閃退問題是否已解決。
方法 6:格式化隨身碟
如果以上五種辦法都沒有修復好隨身碟,作為最後的手段,您很可能需要格式化隨身碟以修復各種USB磁碟機的損壞或衝突。但是您最好用另一台設備備份USB裝置中的電源,以備將來需要。
- 在搜索框中鍵入磁碟管理,然後按Enter 鍵。
- 在磁碟管理中,找到並右鍵單擊您的 USB隨身碟進行格式化。
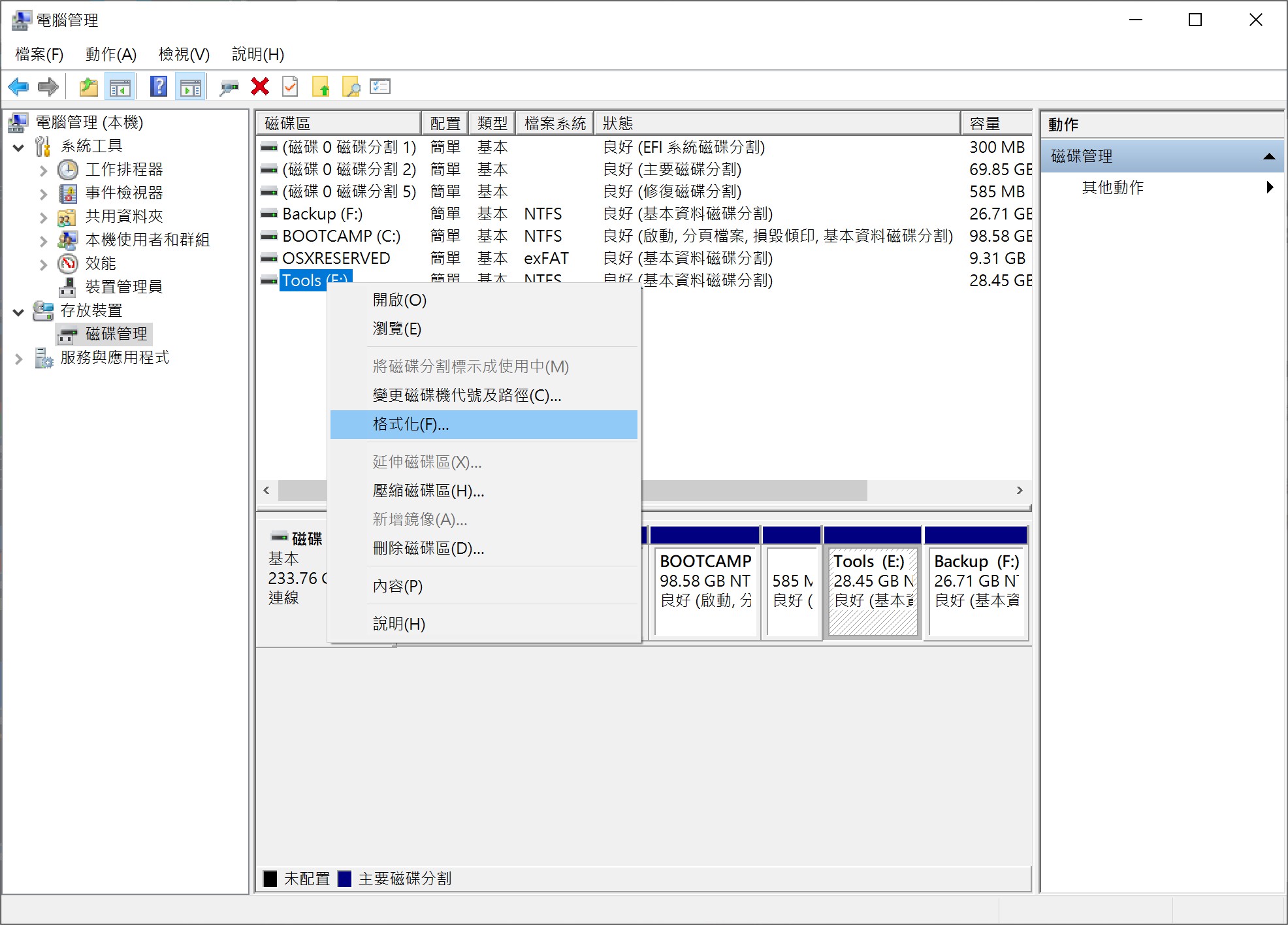
- 然後將您的USB隨身碟連接到 Windows 10,檢查是否會再次出現一直閃退的現象。
如何復原USB隨身碟上消失的資料?
對於隨身碟裡容易丟失的資料,我們建議您在執行以上修復動作之前先保存USB存儲裝置上的所有重要檔案。對於那麼丟失和刪除的檔案,您需要立即使用Bitwar Data Recovery來復原它們。這是一個安全可靠、恢復力強、界面簡潔的檔案救援軟體。它可以從任何存儲裝置如硬碟、USB隨身碟、SD卡、外接式硬碟等救援任何類型的資料。且救援過程簡單,救援丟失的檔案僅需三個步驟。