Windows 11 任務欄中是否缺少藍牙圖標?如何將丟失的藍牙圖示添加或恢復到 Windows 11 任務欄?
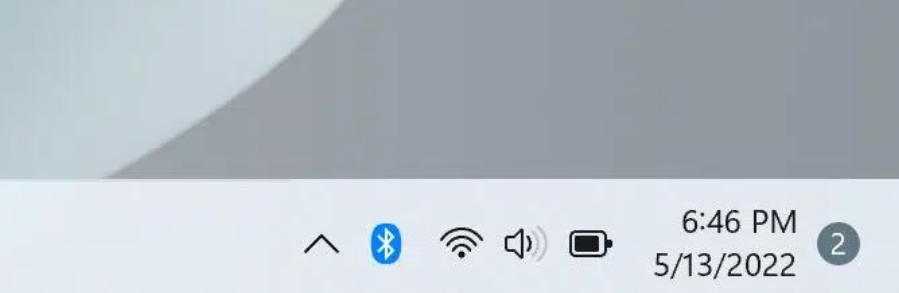
Windows 11 任務欄上的藍牙圖示可讓您快速訪問各種設定。右鍵單擊任務欄上的藍牙圖標會顯示添加藍牙設備、顯示藍牙設備、發送檔案、接收檔案、加入個人局域網和打開設定。如果藍牙圖標不見了,可能是因為藍牙設置下的藍牙選項被關閉了。
將丟失的藍牙圖標添加到 Windows 11 任務欄
第 1 步:使用搜索或Windows + I熱鍵打開“設定”應用。
第 2 步:點擊“裝置,”在“裝置”應用的左側窗格中,單擊“藍牙與其他裝置”。現在,在右側,單擊裝置。
第 3 步:向下滾動結果頁面(藍牙與其他裝置> 裝置)以查看相關設定。在相關設定部分,單擊“更多藍牙選項”鏈接以打開經典藍牙設定對話框。
第 4 步:在這裡,在“選項”選項卡下,選中標記為“在通知區域中顯示藍牙圖示”的複選框。單擊“應用”按鈕。而已!
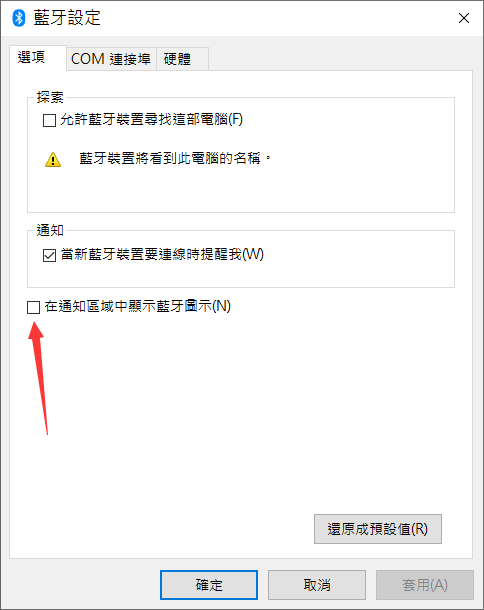
藍牙圖標現在應該出現在任務欄的通知區域中。如果它不可見,請單擊向上箭頭圖標以查看隱藏的圖標。如果您想在任務欄上看到藍牙圖標,可以將其從隱藏圖標框中拖放到任務欄。
從 Windows 11 任務欄中刪除藍牙圖標
如果在任何時候,您想從任務欄中刪除藍牙圖標,您可以輕鬆地做到這一點。方法如下。
步驟 1:右鍵單擊任務欄上的藍牙圖標,然後單擊移除圖示選項。該圖標立即從任務欄中消失。
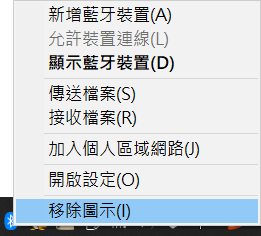
Windows 11 任務欄 pic6 中缺少藍牙圖標
要再次看到藍牙圖標,您需要完成本文開頭提到的說明。